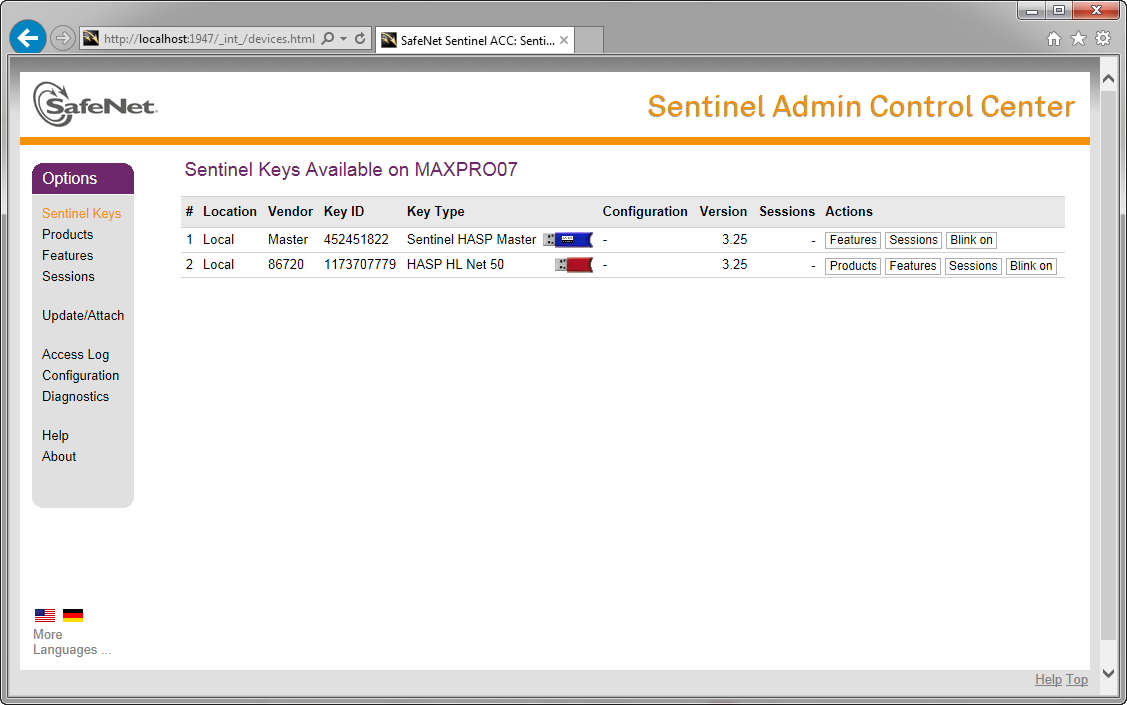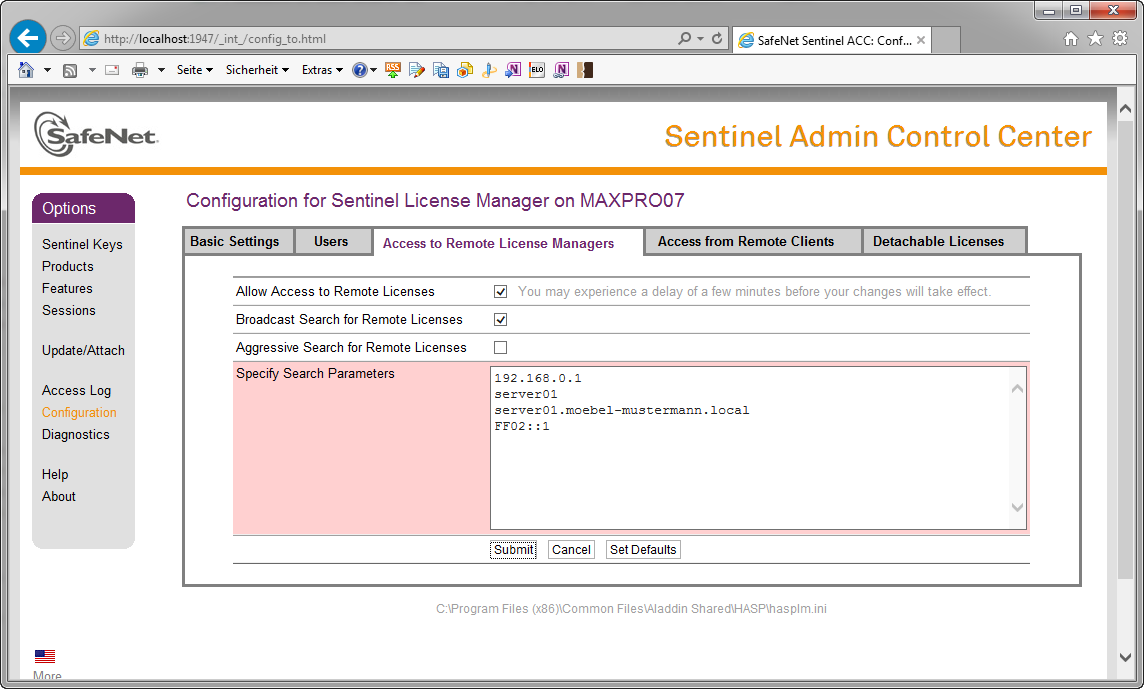Inhaltsverzeichnis
HASP Netzwerk-Dongles
Für ManageMax und MailingMax gibt es für spezielle Anwendungsfälle seit einiger Zeit auch neue netzwerkfähige Dongles. Mit Hilfe dieser Dongles ist es möglich, die für ManageMax und/oder MailingMax benötigten Lizenzen im Netzwerk freizugeben und zu verteilen.
Vorteile:
- Die Lizenzen werden automatisch im Netzwerk vergeben, optimale Auslastung der vorhanden Lizenzen
- Kein lästiges Umstecken und Austauschen der Dongles mehr
Nachteile:
- Verlust der Mobilität
- Lizenzen können nicht mehr auf Notebooks mitgenommen werden
- Arbeiten von zu Hause oder auf Messe nur bei vorhandener VPN-Verbindung zum Lizenz-Server
Installation und Inbetriebnahme
Um den Netzwerk-Dongle in Betrieb zu nehmen, benötigen Sie lediglich einen Windows-Rechner, der ständig im Netzwerk verfügbar ist. Am ehesten empfiehlt sich hier natürlich ein Server, da dieser in der Regel ständig aktiv ist.
Bedenken Sie, dass alle ManageMax User nur dann arbeiten können, wenn der Server mit dem Dongle im Netzwerk verfügbar ist.
Um den Server in Betrieb zu nehmen, muss auf diesem Server nur der sogenannte Aladdin HASP Dongle Treiber installiert sein. Falls auf dem Server bereits eine ManageMax Installation vorhanden ist, muss nichts weiter unternommen werden. Der Treiber wird automatisch mit der MaxPro Basis-Installation eingerichtet.
Um den Treiber getrennt zu installieren, finden Sie den passenden Download direkt auf der Webseite des Herstellers:
http://sentinelcustomer.safenet-inc.com/sentineldownloads/
Der passende Download ist hier der Link zu Sentinel HASP/LDK Windows GUI Run-time Installer. Nachdem Sie den Treiber installiert haben, können Sie den roten USB Dongle am Server anstecken. Die korrekte Funktion des Dongles können Sie in der Web-Oberfläche des Treibers prüfen. Rufen Sie hierzu am Server im Internet-Explorer die URL http://localhost:1947 auf.
Auf der linken Seite unter „Sentinel Keys“ (in alten Versionen „HASP Keys“) sollten Sie nun den angesteckten roten Dongle sehen. Mit einem Klick auf „Features“ sehen Sie, welche Programme auf diesem Dongle freigeschaltet sind, und wie viele Lizenzen jeweils dafür zur Verfügung stehen.
Bitte beachten Sie: Die Lizenzen werden vom Server automatisch im Netzwerk zur Verfügung gestellt. Damit dies ohne Probleme funktioniert, darf diese Freigabe nicht durch eine Firewall blockiert werden. Falls eine Firewall auf dem Server aktiv ist, muss hier eine Ausnahme für den HASP Treiber auf Port 1947 hinterlegt werden.
Auf den Client-Computern sind keine weiteren Installationen oder Konfigurationen notwendig. Falls an einem Client-Computer kein Dongle angesteckt ist, sucht das Programm automatisch im Netzwerk nach dem nächsten freien Lizenz-Server und nimmt sich entsprechend von dort eine Lizenz.
In der oben gezeigten Web-Oberfläche des Treibers kann dies auch links unter „Sessions“ nachvollzogen werden, hier wird die Belegung der einzelnen Features angezeigt.
Standort-übergreifender Einsatz
Die automatische Suche nach einem passenden Netzwerk-Dongle funktioniert mit Hilfe von Broadcasts nur im lokalen Netzwerk. Wird der ManageMax bzw. MailingMax auf einem PC eines anderen Standortes oder einer anderen Filiale gestartet, wird der Dongle lediglich in dem dort lokal vorhandenen Netzwerk gesucht, aber nicht über Router-Verbindungen hinweg.
Gleiches kann vorkommen, falls der Dongle über eine VPN-Verbindung genutzt werden soll, oder von einem Heim-Netzwerk aus.
In diesem Fall muss man dem Client-PC lediglich mitteilen, wo er den passenden Dongle suchen soll. Starten Sie hierzu einfach Ihren Webbrowser auf dem betroffenen PC (nicht am Server!) und öffnen Sie dort die URL http://localhost:1947. Damit gelangen Sie in die Administrations-Oberfläche des Dongle-Treibers. Gehen Sie dort dann bitte auf der linken Seite auf „Configuration“ und dann auf die Reiterkarte „Access to Remote License Managers“.
In dem Textfeld „Specify Search Parameters“ können Sie dann einfach hinterlegen, wo der Dongle gesucht werden soll. Hier geben Sie einfach die IP-Adresse oder auch den Namen (Kurzname oder FQDN) des Servers mit dem Netzwerk-Dongle ein (siehe Beispiel). Es können auch jederzeit mehrere Einträge gemacht werden, der Treiber such dann selbst den am besten passenden Eintrag.
Zugriff beschränken
Auf Wunsch können Sie auch auf der Reiterkarte „Access from Remote Clients“ Zugriffslisten festlegen wer (oder wer nicht) auf die hier angeschlossenen Dongles zugreifen darf.
Hier finden Sie ein Eingabefeld „Access Restrictions“, in dem Sie die Zugriffe definieren können.
Geben Sie die Daten im folgenden Format ein:
allow=[item] und/oder deny=[item], wobei item eine IP-Adresse oder ein Computername ist. IP-Adressen können einen „*“ oder einen Bereich von Adressen umfassen, um mehrere Adressen zuzulassen oder abzulehnen. Der Wert von item kann auch all oder none sein. Jeder Eintrag muss in eine separate Zeile. Die Einträge werden in der Reihenfolge evaluiert, in der sie angegeben werden.
item kann beispielsweise Folgendes sein:
allow=10.24.2.18⇒ eine einzelne Adresse eines Computersallow=10.24.2.10-50⇒ ein Bereich von Adressen (nur die 4. Stelle kann ein Bereich sein)allow=10.24.2.*⇒ Klasse C-Subnetzallow=10.24.*.*⇒ Klasse B-Subnetzallow=10.*.*.*⇒ Klasse A-Subnetzallow=10.24.2.0/24⇒ Subnetz, Anzahl der angegebenen Maskenbits
Eine Zugriffsliste kann also wie folgt aussehen:
deny=maxpro11 deny=10.0.0.* allow=all
Der Computer „maxpro11“ und das komplette Subnetz 10.0.0.* sind ausgeschlossen, das heißt die PCs aus diesem Bereich dürfen nicht auf den Dongle zugreifen. Alle übrigen sind erlaubt.