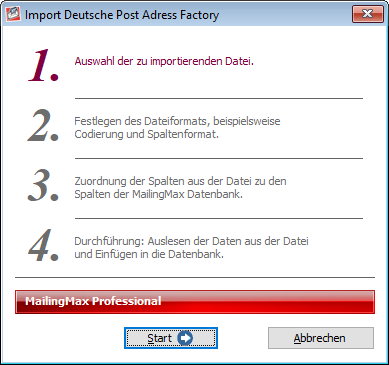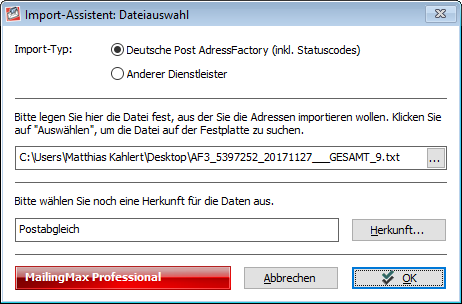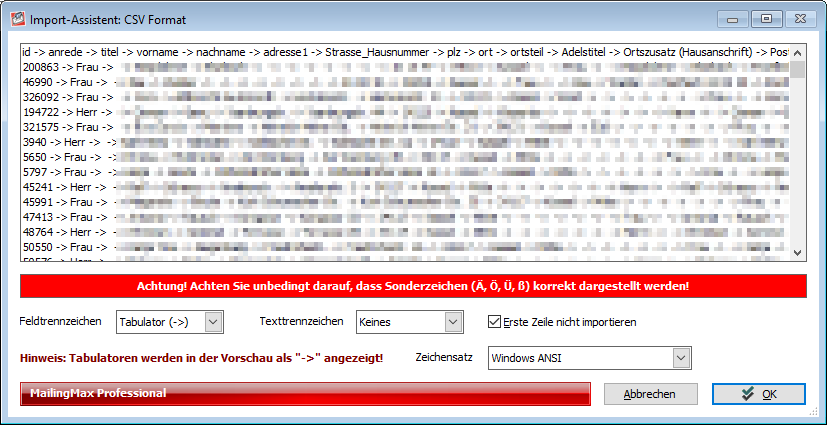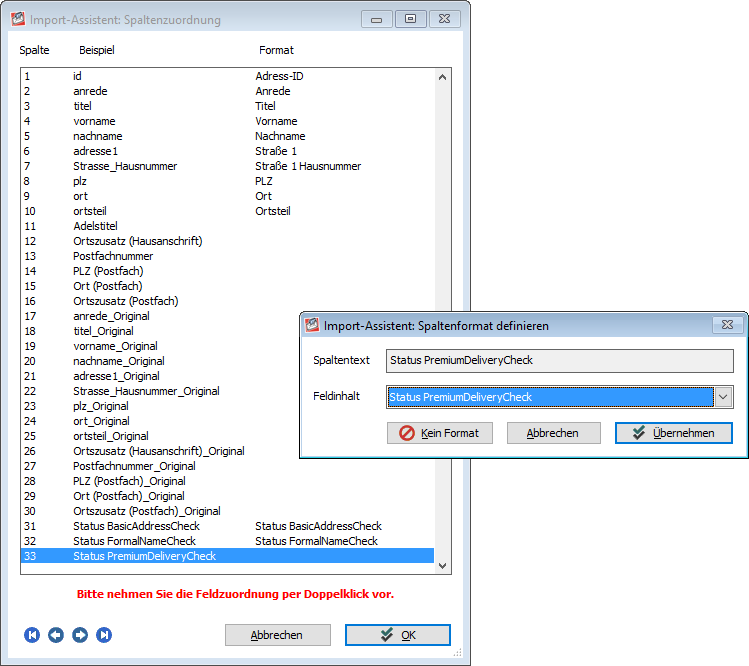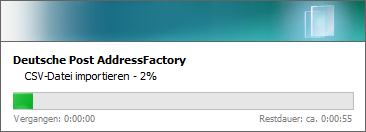Inhaltsverzeichnis
Deutsche Post AdressFactory Import
Mit dem Import Deutsche Post AdressFactory im Menü Datei können Sie die Ergebnisdatei, die Sie von der Post als Ergebnis eines Post-Abgleichs erhalten haben, ganz einfach selbst in den MailingMax importieren.
Der Wesentliche Unterschied zum „normalen“ Import-Assistenten im gleichen Menü liegt darin begründet, dass der normale Import-Assistent immer nur neue Adressen importieren kann, aber keine Änderungen an bestehenden Adressen zuordnen kann.
Das heißt zugespitzt: Im normalen Import-Assistenten können Sie das Feld Adress-ID nicht mit auswählen, und damit einen Datensatz aus der Import-Datei nicht auf eine bestehende Adresse zuordnen. Alle Adressen werden dort als neue Adresse behandelt.
Der AdressFactory Import präsentiert sich als einfacher Assistent, den Sie einfach der Reihe nach abarbeiten müssen, um den Import durchzuführen.
Wenn Sie im Import-Assistenten einen Fehler machen und etwa ein Feld falsch zuordnen, so kann dies nicht rückgängig gemacht werden!
Schritt 1: Import-Datei
Der erste Schritt ist ganz einfach: Sie wählen die Datei aus, die Sie importieren möchten, sowie eine Herkunft für die Daten, damit Sie die Quelle für den Import auch später noch jederzeit nachvollziehen können.
Oben im Fenster legen Sie fest, ob es sich um einen echte AdressFactory Abgleich handelt (mit entsprechenden Status-Codes der Post), oder ob Sie einen Adress-Abgleich über einen anderen Anbieten haben durchführen lassen.
Schritt 2: Dateiformat, Codierung, Spaltenformat
Im nächsten Schritt sehen Sie einen Ausschnitt der Datei (lediglich die ersten ca. 50 Zeilen). Hier sollten Sie kontrollieren, ob das eingestellt Feldtrennzeichen und das Texttrennzeichen korrekt sind. Das Feldtrennzeichen ist einfach gesagt das Zeichen, das zwischen den einzelnen Feldern steht, meist ein Strichpunkt oder ein Tabulator. Das Texttrennzeichen ist im Einsatz, falls rund um ein Feld nochmals Anführungszeichen stehen, die entfernt werden müssen.
Wenn die erste Zeile eine Überschrift der Spalten enthält, kann diese im Import ausgeklammert werden.
Als letztes legen Sie noch den Zeichensatz fest. Hier müssen Sie einfach kontrollieren, ob Sonderzeichen und Umlaute (ä, ö, ü, ß, Ä, Ö, Ü, é, â, …) korrekt angezeigt werden. Falls diese Sonderzeichen fehlerhaft sind, wählen Sie eine andere Zeichensatz-Codierung aus.
(Tipp: Meist kommt hier Windows ANSI oder UTF-8 zum Einsatz)
Schritt 3: Spaltenzuordnung
In diesem Schritt haben Sie nun die Möglichkeit, die Spalten aus der Import-Datei zuzuordnen. Das heißt, hier legen Sie fest, welche Spalte der Import-Datei welchen Inhalt enthält. Sie definieren also: Spalte 1 ist die Adress-ID, Spalte 2 ist die Anrede, Spalte 3 ist der Titel, etc.
Die Zuordnung erfolgt einfach mit einem Doppelklick, dort kann auch eine falsche Zuordnung wieder entfernt werden.
Natürlich kann es vorkommen, dass nicht alle Felder zuzuordnen sind, die Zuordnung darf jederzeit „Lücken“ enthalten. Gerade bei einem AdressFactory-Abgleich kommt es oftmals vor, dass die Post die Original-Inhalte der eingelieferten Daten im Ergebnis nochmals zusätzlich mit auflistet. Diese Werte müssen natürlich nicht importiert werden, diese kennt der MailingMax ja bereits.
Ebenso gibt es Felder, die wir im MailingMax derzeit schlicht nicht nutzen, wie etwa eine gesonderte Postfach-Anschrift.
Diese Felder müssen ebenso korrekt zugeordnet werden, denn nur anhand dieser Felder kann die Gültigkeit einer Adresse festgestellt werden, etwa ob die Person zustellbar ist oder ob diese verstorben ist.
Das Vorhandensein der Felder hängt davon ab, welche Services Sie bei der Post bestellt haben. Der BasicAddressCheck, FormalNameCheck sowie PremiumDeliveryCheck sind immer im Ergebnis enthalten, optional zusätzlich sind Stati zu MoveProfessional (Umzugsadressen), DoubleClean (Dubletten-Abgleich), PhoneMatch (Telefon-Nummern-Anreicherung), etc. Falls vorhanden, müssen Sie diese natürlich ebenfalls zuordnen!
Schritt 4: Import-Start
Der letzte Schritt schließllich startet den Import und liest alle Daten ein. Je nach Rechner-Geschwindigkeit kann dies durchaus einige Zeit dauern, also bitte etwas Geduld.
Schritt 5: Validierung und Adressen löschen
Wenn der Import abgeschlossen ist, empfiehlt sich eine stichproben-artige Gegenkontrolle, indem Sie im MailingMax einzelne Adressen aus der Datei aufrufen und die zugeordneten Felder überprüfen. Wurde die Adress-Änderung korrekt übernommen? Sind Sonderzeichen korrekt dargestellt?
 Stichproben-Kontrolle der AddressFactory-Ergebnisse
Stichproben-Kontrolle der AddressFactory-Ergebnisse
Die eigentliche Bearbeitung der Statuscodes erfolgt dann im Menü Korrektur ⇒ AdressFactory-Statuscodes. Daher wird für weitere Details auf die dazugehörige Handbuch-Seite verwiesen: