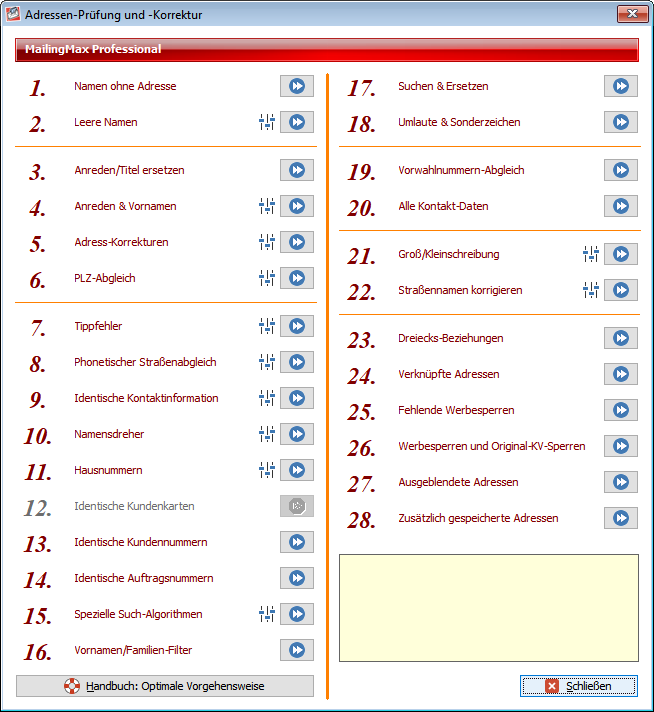Inhaltsverzeichnis
Optimale Reihenfolge in der Adress-Prüfung und -Korrektur
Gerade wenn viele Adressen im MailingMax zu korrigieren sind (etwa wenn Sie mit dem MailingMax gerade erst neu anfangen), stellt sich die Frage: In welcher Reihenfolge sollten die Korrektur-Module im Idealfall bearbeitet werden?
Die Reihenfolge der Funktionen in der Maske „Adress-Prüfung und -Korrektur“ stellt hierbei keine ideale Vorgehensweise dar. Die Prüfungsmodule hier sind nicht in einer bestimmten Reihenfolge angeordnet, sondern lediglich nach der Art der Prüfung gruppiert und thematisch zusammengefasst.
Daher ein kleiner Leitfaden zur optimalen Reihenfolge. Die Details zu den einzelnen Korrektur-Masken entnehmen Sie bitte den übrigen Handbuch-Kapiteln, die genaue Bedienung ist hier nicht im Detail aufgeführt.
Schritt 1: Allgemeine Korrekturen
Hierzu gehören einfach gesagt die Funktion 21 „Groß/Kleinschreibung“ und 22 „Straßennamen korrigieren“. Diese können Sie einfach starten, die Punkte haben aber keine Auswirkungen auf die Anzahl der Adressen. Hierbei entstehen keine Verknüpfungen.
Bitte beachten Sie die Hinweise im Handbuch bei der Korrektur der Groß/Kleinschreibung!
Schritt 2: Falsche Adressen
Als nächsten suchen Sie einfach die „falschen“ oder unerwünschten Adressen, hier am einfachsten mit den Funktionen 1 „Namen ohne Adresse“ und 2 „Leere Namen“.
An dieser Stelle können Sie auch die Maske Werkzeuge ⇒ Löschmerker bearbeiten verwenden. Hier können Sie die Adressen schnell und einfach sortieren, indem Sie auf die Spaltenüberschriften klicken. Auf diese Weise können Sie schnell bestimmte Adressen suchen und mit einem Klick in die Spalte „Gelöscht“ als Gelöscht markieren.
Nutzen Sie dies beispielsweise, indem Sie nach der Postleitzahl sortieren und alle Adressen außerhalb Ihren Einzugsgebiets löschen, oder indem Sie unnütze Länder löschen. Oder Sie sortieren nach der Anrede und löschen die eventuell unerwünschten Firmen.
Hier finden Sie auch schnell alle Adressen ohne Vornamen, ohne Straßennamen, etc.
Den Schritt 5 „Adress-Korrekturen“ können Sie hinten anstellen. Diese Maske dient hauptsächlich zur Korrektur von Fehlern in den Adressen. Aber solange die Dubletten noch nicht korrigiert sind, tauchen hier zunächst noch viel zu viele Adressen auf, die durch den Dublettenabgleich sowieso rausfallen würden. Wenn Sie also zuerst die Dubletten korrigieren, dann gibt es hier weniger Treffer, die bearbeitet werden müssen.
Schritt 3: Dubletten-Suche, Teil 1
Der aufwändigste Schritt ist die eigentliche Suche nach Dubletten.
Als erstes sollten Sie hier die Suche 10 „Namensdreher“ verwenden, da hier das Ergebnis relativ eindeutig ist und schnell bearbeitet werden kann.
Als nächstes empfehlen wir den Schritt 9 „Identische Kontaktinformationen“, aber hier mit der Einschränkung „Nachname und Vorname identisch“. Damit finden Sie alle Adressen, bei denen der Name exakt gleich ist, und bei denen auch die Telefonnummer exakt gleich ist. Das dürften also in der Regel immer Umzüge oder Erfassungsfehler in der Adresse sein.
Tipp zur Bearbeitung: Stellen Sie mit dem Sortierknopf  unten rechts die führende Adresse auf „Auftragsdatum“ ein. Dann sehen Sie in der Maske in der 2ten und 4ten Spalte das neueste Auftragsdatum der jeweiligen Adresse. Damit können Sie schnell und einfach feststellen, welche Adresse (links oder rechts) die aktuellere ist.
unten rechts die führende Adresse auf „Auftragsdatum“ ein. Dann sehen Sie in der Maske in der 2ten und 4ten Spalte das neueste Auftragsdatum der jeweiligen Adresse. Damit können Sie schnell und einfach feststellen, welche Adresse (links oder rechts) die aktuellere ist.
Des weiteren können Sie die Schaltfläche für „Links“ und „Rechts“ auch per Schnellzugriff auslösen, indem Sie die Alt-Taste drücken und gleichzeitig den jeweils unterstrichenen Buchstaben, also Alt+L für „Linke Adresse gültig“ oder Alt+R für „Rechte Adresse gültig“. Auch Alt+A für „Ausblenden“ ist möglich. Damit können Sie die Dubletten schnell verknüpfen, ohne mit der Maus ständig klicken zu müssen.
Und immer daran denken, wenn Sie in einer Maske etwa eine falsch geschriebene Adresse finden: Mit einem Rechtsklick auf die Zeile können Sie die Adresse direkt editieren und bearbeiten, aber auch löschen!
Die restlichen Funktionen der „Identischen Kontaktinformationen“ können Sie erstmal hinten anstellen.
Weiter geht es dann im Bereich 7 „Tippfehler“ und 8 „Phonetischer Straßenabgleich“. Die hier gezeigten möglichen Dubletten sind auch meist relativ eindeutig und können so schnell bearbeitet werden.
Schritt 4: Dubletten-Suche, Teil 2
Jetzt geht es weiter mit den komplizierteren Fällen, etwa bei 9 „Identische Kontaktinformationen“ mit der Auswahl „Nachname identisch“. Das heißt, alle Adressen bei denen Telefonnummer und Nachname identisch sind (aber der Vorname u.U. unterschiedlich).
Doch was bedeuted das? Wenn der Vorname unterschiedlich ist, aber der Nachname identisch, dann kann dies ein Kauf von A) dem Mann und B) der Frau des Haushalts sein. In diesem Fall könnte es sich um einen Umzug handeln.
Oder es handelt sich um A) um den Vater und B) die Tochter, die ausgezogen ist. In diesem Fall ist es wohl kein Umzug. Durch eine Verknüpfung würde die ausgezogene Tochter zwar die Werbung erhalten, aber die Eltern unter der alten Adresse erhalten keine Post mehr.
Oder es handelt sich um die Oma, und der Sohn hat seine Telefonnummer im Kaufvertrag angegeben, um die Anlieferung zu koordinieren.
Also durchweg schwierig zu entscheidende Fälle.
Noch etwas komplizierter wird es dann mit der Auswahl „Alle Kandidaten“. Hier stimmt die Telefonnummer überein, aber nicht der Nachname. Doch woher kommt dann die identische Telefonnummer? Dieser Fall könnte darauf hindeuten, dass es sich um ein Pärchen handelt, das nicht verheiratet ist, wo also Mann und Frau unterschiedliche Nachnamen haben.
Oder ein Kunde hat seine Telefonnummer aufgegeben (etwa wegen Umzug), und die Post hat die Rufnummer einem neuen Kunden überlassen.
Oder die Rufnummer gehört zu einer Mietswohnung oder WG gehört, und die jeweiligen Mieter haben die jeweils gleiche Rufnummer.
Wie Sie diese Fälle in Ihren Daten handhaben möchten, müssen Sie hier von Fall zu Fall entscheiden.
Ebenso „schwierig“ sind die Fälle im Modul 11 „Hausnummer“. Hier sehen Sie alle Adressen, die (bis auf die Hausnummer) identisch sind. Also gleicher Nachname, gleiche Straße, gleicher Ort, aber unterschiedliche Hausnummer.
Dies können also Tippfehler in der Hausnummer sein, oder aber auch Großfamilien oder Verwandte, die in benachbarten Häusern wohnen.
Schritt 5: Spezialfälle bei den Dubletten
Weitere Spezialfälle gibt es dann im Modul 15 „Spezielle Such-Algorithmen“, also die Adressen bei denen Name und Adresse identisch sind, aber die PLZ unterschiedlich. Oder auch unterschiedliche Adress-Schreibweisen („Burggraben 15“ und „Am Burggraben 15“), Zusatzangaben in der Adresse („1. OG links“), etc.
Schritt 6: Adress-Qualität erhöhen
Als letztes können Sie sich schließlich um die Qualität der Adressen kümmern, also Schreibweisen korrigieren, Anreden und Titel, etc.
Der erste Schritt wäre hierbei der Punkt 6 „PLZ-Abgleich“. Hierbei werden Ihre Ortsnamen und Postleitzahlen mit der PLZ-Datenbank der Post abgeglichen und ggf. korrigiert.
Als nächstes können Sie die Funktion 4 „Anreden & Vornamen“ verwenden, um die Korrektheit der Anreden zu prüfen, also ob ein weiblicher Vorname als Anrede auch wirklich „Frau“ hinterlegt hat.
In diesem Schritt können Sie dann auch Punkt 5 „Adress-Korrekturen“ angehen, um spezielle Fehler oder Falscheingaben in den Adressen zu finden, etwa ein Doktor-Titel im Vornamen, Zusatzangaben in der Straße („1. OG links“), Firmen-Adressen die als „Herr“ oder „Frau“ erfasst sind, Adressen ohne Hausnummer, etc.
Abschluss
Wenn Sie die Schritte durchgegangen sind, sollten Sie dennoch nochmal in die anderen Abgleichsmasken hineinsehen. Durch manuelle Bearbeitungen oder Verknüpfungen können sich ja wiederrum mögliche Dubletten ergeben haben, die dann wieder auf Bearbeitung warten.