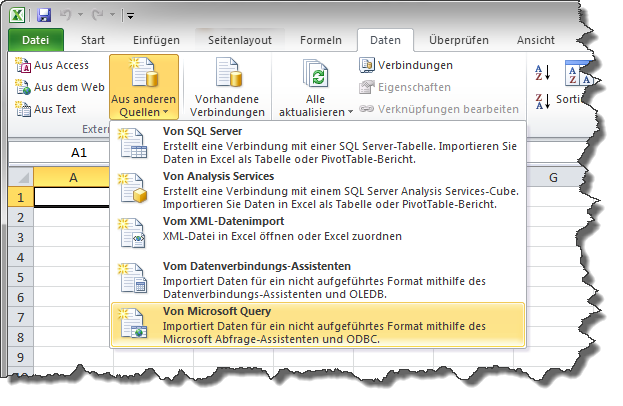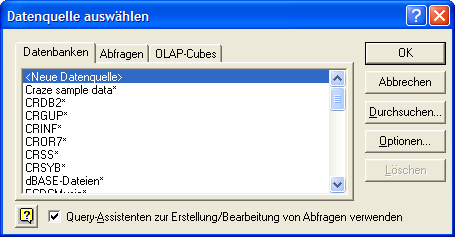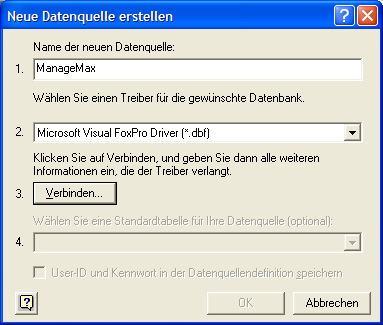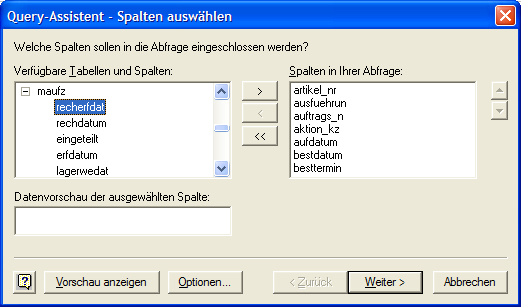Inhaltsverzeichnis
Daten in Microsoft Query
ManageMax ist ein nach Außen hin vollkommen offenes System. Sie haben innerhalb von ManageMax in den verschiedensten Masken und Listenfenstern die Möglichkeit, Ihre Daten direkt in eine Microsoft Excel-Datei zu übergeben oder als Textdatei zur Weiterverarbeitung zu Speichern.
Über den Berichts-Manager können Sie auch zahlreiche Druckberichte als PDF-Datei abspeichern.
Neben diesen vorgegebenen Schnittstellen haben Sie auch noch die Möglichkeit, über ODBC mit Hilfe von Microsoft Query auf Ihre Daten zuzugreifen. Im Folgenden finden Sie kurze eine Anleitung dazu.
Installation
Um die Schnittstelle zu ManageMax nutzen zu können, müssen Sie zunächst Microsoft Query auf Ihrem System installieren. Microsoft Query ist Bestandteil von Microsoft Office Professional.
Führen Sie zur Installation das Microsoft Office Setup Programm aus und wählen Sie bei der Benutzerdefinierten Installation die Datenzugriffskomponenten mit aus.
Aus Lizenzgründen können wir Ihnen leider keinen direkten Download zu Microsoft Query hier anbieten.
Zusätzlich benötigen Sie auch noch den Microsoft Visual FoxPro ODBC Treiber. Dieser war früher Bestandteil von Microsoft Windows, in neueren Windows-Versionen ist dieser allerdings nicht mehr standardmäßig enthalten. Den Download hierzu finden Sie hier:
http://download.microsoft.com/download/vfoxodbcdriver/Install/6.1/W9XNT4/EN-US/vfpodbc_German.msi
Erste Anwendung
Um Microsoft Query zu nutzen, starten Sie zunächst einfach Microsoft Excel und erstellen Sie dort eine neue Arbeitsmappe. Dann wählen Sie aus dem Menü Daten ⇒ Externe Daten den Menüpunkt Neue Abfrage erstellen.
Als nächstes erscheint eine Maske, in der Sie eine bestehende ODBC Datenquelle auswählen können bzw. – falls noch nicht geschehen – eine neue Datenquelle erstellen können.
Wenn Sie noch keine Datenquelle erstellt haben, wählen Sie in der Liste den Punkt „<Neue Datenquelle>“ aus und klicken Sie dann auf „OK“.
Wenn bereits eine Datenquelle namens „ManageMax“ existiert, wählen Sie diese einfach aus. Die nachfolgenden Schritte zur Erstellung einer Datenquelle werden dann automatisch übersprungen.
Nun werden Sie nach den Zugangsdaten für die neue Datenquelle gefragt.
- Als Name verwenden Sie hier bitte einfach „ManageMax“.
- Als Treiber ist der „Microsoft Visual FoxPro Driver“ oder „Microsoft Visual FoxPro-Treiber“ notwendig.
- Klicken Sie dann auf „Verbinden“, um den Pfad zu Ihren Daten auszuwählen.
Bei einem Klick auf „Verbinden“ erscheint diese Maske. Hier wählen Sie bitte die Option „Visual FoxPro Datenbank (.DBC)“ aus und geben Sie dann den Pfad zu der Datei C:\ManageMax\data\m_stamm.dbc an.
Mit Hilfe der Schaltfläche „Durchsuchen“ können Sie die notwendige DBC-Datei leicht auswählen, ohne den Pfad explizit eingeben zu müssen.
Erstellen der Abfrage
Wenn diese Schritte durchgeführt sind, befinden Sie sich im Microsoft Query Assistenten. Dieser leitet Sie mit einigen einfach Schritten durch die Abfrage Ihrer Daten. Hier können Sie einfach die gewünschten Tabelle(n) auswählen, Verknüpfungskriterien festlegen, Sortierreihenfolgen definieren, etc.
Zum Abschluss der Abfrage klicken Sie im letzten Schritt des Assistenten einfach auf „Daten an Microsoft Excel zurückgeben“ oder Sie wählen den entsprechenden Menüpunkt aus dem Datei-Menü in MS Query aus.
Als Ergebnis erhalten Sie dann eine direkte Abfrage der Daten aus ManageMax in Microsoft Excel, die Sie dann mit den von Excel zur Verfügung gestellten Hilfsmitteln weiter auswerten können.