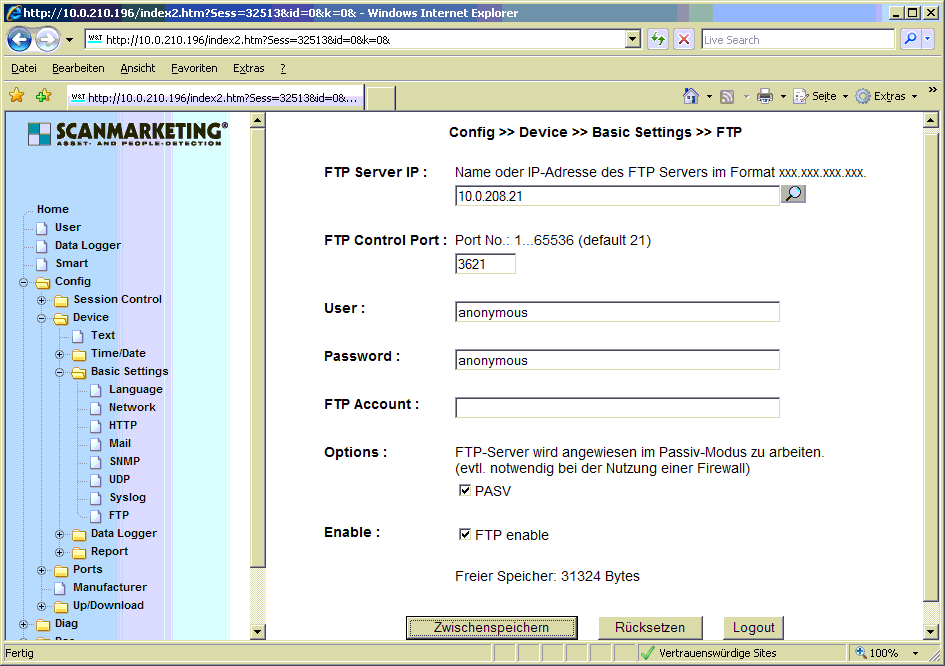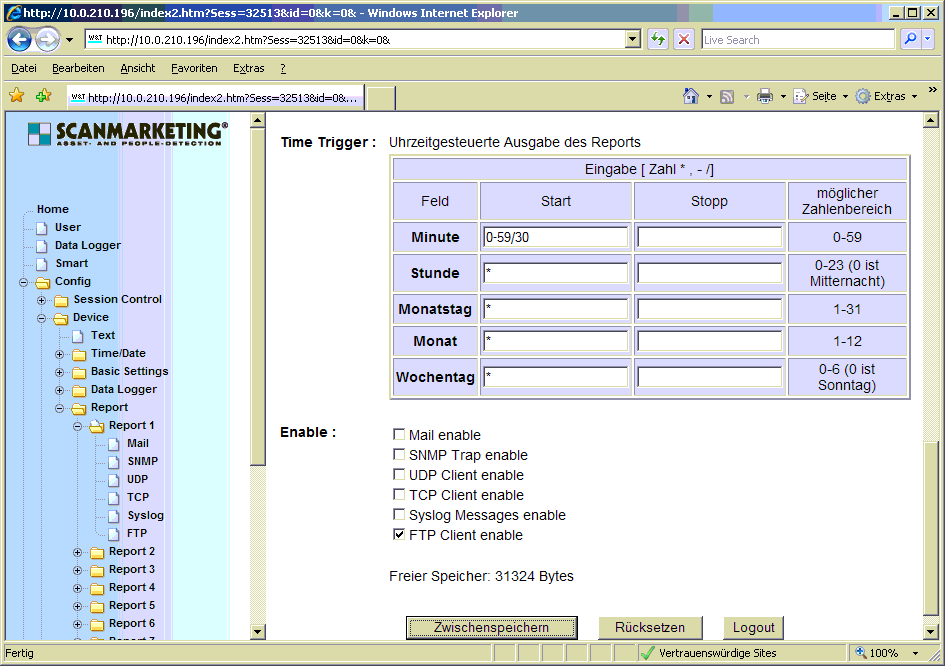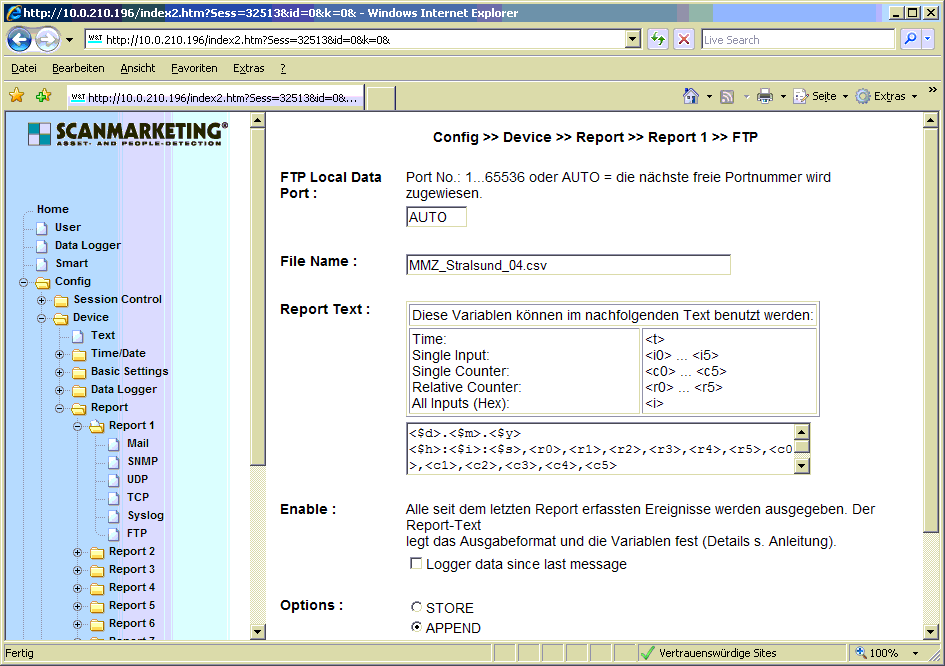Inhaltsverzeichnis
Datentransfer im W&T DataLogger einrichten
Der W&T DataLogger erlaubt leider keinen Zugriff von außen auf die Datenbank der Zählerwerte. Allerdings kann der Zähler die Werte an einen FTP-Server übermitteln und so auf einem Netzwerklaufwerk zur Verfügung stellen.
Damit Sie diese Funktion nutzen können, benötigen Sie also einen geeigneten FTP-Server im Netzwerk. Falls bereits ein FTP-Server vorhanden ist, kann dieser natürlich gerne mitgenutzt werden. Alternativ können Sie einen eigenen FTP-Server einrichten:
 Internet Information Server mit FTP Server installieren und einrichten (Windows Server 2003)
Internet Information Server mit FTP Server installieren und einrichten (Windows Server 2003)
 Internet Information Server mit FTP Server installieren und einrichten (Windows Server 2012)
Internet Information Server mit FTP Server installieren und einrichten (Windows Server 2012)
FTP-Schnittstelle aktivieren
Ist der FTP-Server eingerichtet, können Sie den (oder die) DataLogger so konfigurieren, dass diese die Daten auf den FTP-Server hochladen.
Verbinden Sie sich dazu mit einem Webbrowser auf die IP-Adresse des DataLoggers. Klicken Sie dann oben links auf „Menü einblenden“, um das Konfigurationsmenü anzuzeigen. Das Standard-Admin-Kennwort ist meist einfach leer (kein Kennwort) oder „scanmark“.
Navigieren Sie zunächst links zu der Option Config ⇒ Device ⇒ Basic Settings ⇒ FTP. Hier hinterlegen Sie die IP-Adresse und den Port des eingerichteten FTP-Servers, sowie ggf. die Login-Daten (Benutzername und Kennwort) für den FTP-Zugriff.
Hier bitte auch unten die Option „FTP enable“ aktivieren.
Report-Schnittstelle aktivieren
Anschließend navigieren Sie links zu Config ⇒ Device ⇒ Report ⇒ Report 1.
Oben können Sie dem Report einen Namen geben (beispielsweise „MaxPro PepMax“) und mit „Report Enable“ muss die Auswertung aktiviert werden. Die übrigen Optionen können Sie zunächst auf dem Standardwert belassen.
Am Ende der Seite müssen Sie lediglich festlegen, wann und wie oft die Frequenzzähler-Werte aufgezeichnet und an den FTP-Server übermittelt werden sollen.
Hier im Beispiel ist als Zeit eingestellt „0-59/30“, das heißt die Werte werden alle 30 Minuten zwischengespeichert. Eine genauere Auflösung ist i.d.R. nicht notwendig.
Etwas darüber legen Sie das „Interval“ noch auf den Wert „E“ (Einmalig) fest, sowie bei „Enable Timer“ den Wert „Interval Timer“.
Und ganz unten muss die Option „FTP Client enable“ aktiviert werden, um den FTP-Zugriff einzuschalten.
Als letztes gehen Sie noch links zu Config ⇒ Device ⇒ Report ⇒ Report 1 ⇒ FTP.
Hier hinterlegen Sie den Dateinamen, unter dem die Zählerwerte abgespeichert werden sollen (hier: „MMZ_Stralsund_04.csv“). Natürlich ist dabei jeder beliebige Dateiname möglich. Wenn Sie ein Unterverzeichnis mit angekommen möchten, können Sie dieses dem Dateinamen auch einfach voranstellen, etwa als „Verzeichnis 1/Verzeichnis 2/Dateiname.csv“.
Im Feld „Report Text“ wird der Dateiinhalt festgelegt. Hier verwenden Sie bitte unbedingt das Format wie hier angegeben (in einer Zeile ohne Zeilenumbruch). Dieses Format ist unbedingt einzuhalten, sonst kann der PepMax Service bzw. der Frequenzzähler-Import die Datei nicht einlesen!
<$d>.<$m>.<$y> <$h>:<$i>:<$s>,<r0>,<r1>,<r2>,<r3>,<r4>,<r5>,<c0>,<c1>,<c2>,<c3>,<c4>,<c5>
Die ersten Felder geben hierbei Tag.Monat.Jahr sowie Stunde:Minute:Sekunde an. Gefolgt von den relativen und den Einzelzählerwerten der Eingänge 1-6 (0-5). Das heißt, wenn an einem DataLogger mehrere Frequenzzähler angeschlossen sind, werden diese gesammelt in einer einzelnen Datei ausgegeben, pro Zähler eine Spalte in der CSV-Datei.
Die übrigen Optionen können Sie als Standardwert beibehalten.
Ist alles richtig eingestellt, sollte nun alle 30 Minuten die angegebene Datei im FTP-Verzeichnis automatisch aktualisiert werden. Jeder Zählerwert wird dann hinten an die Datei als neue Zeile angehängt.