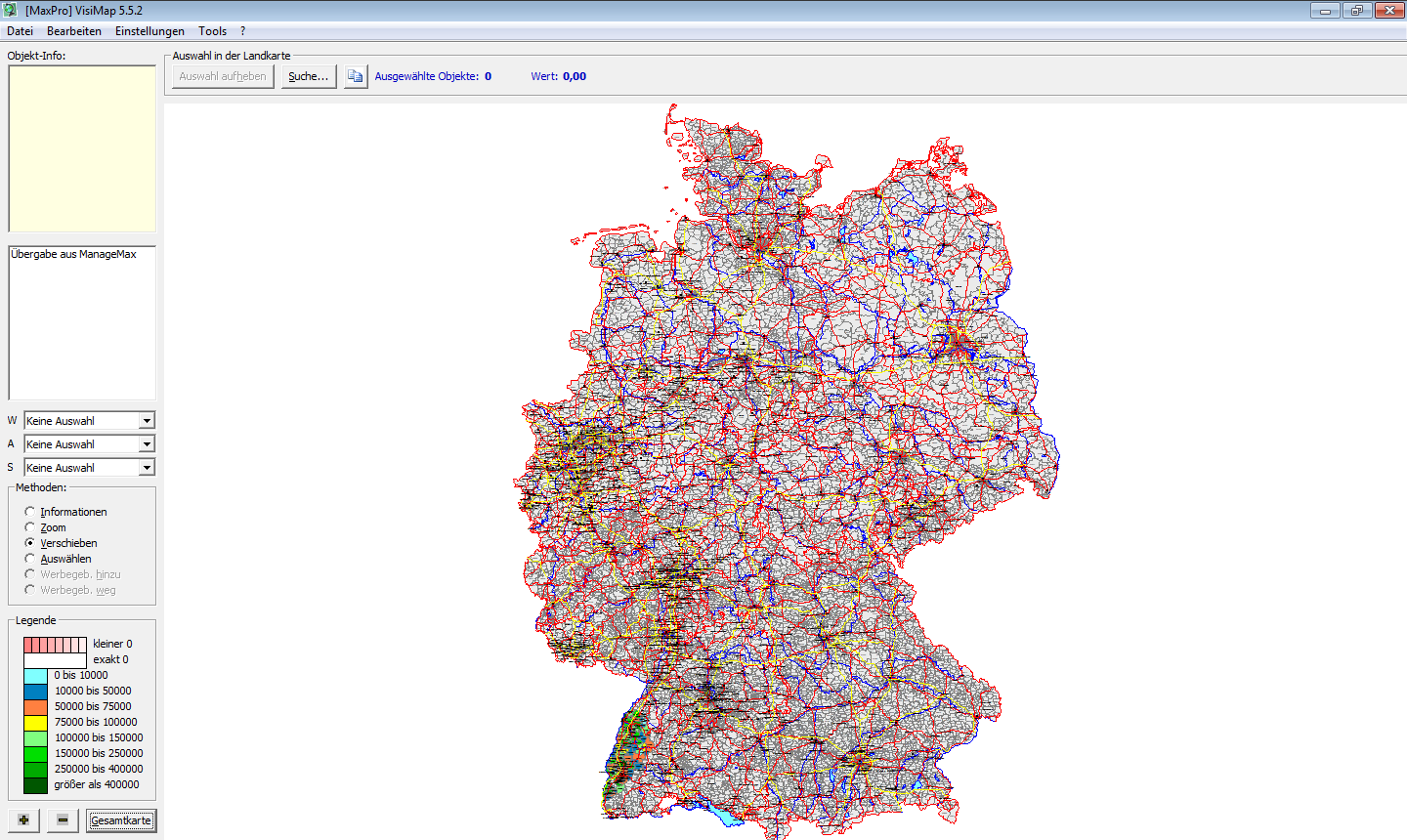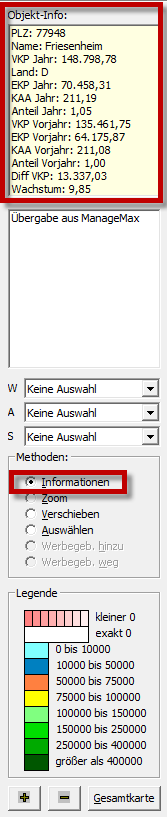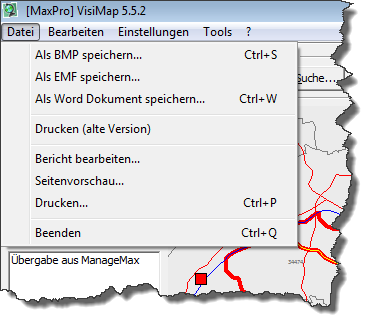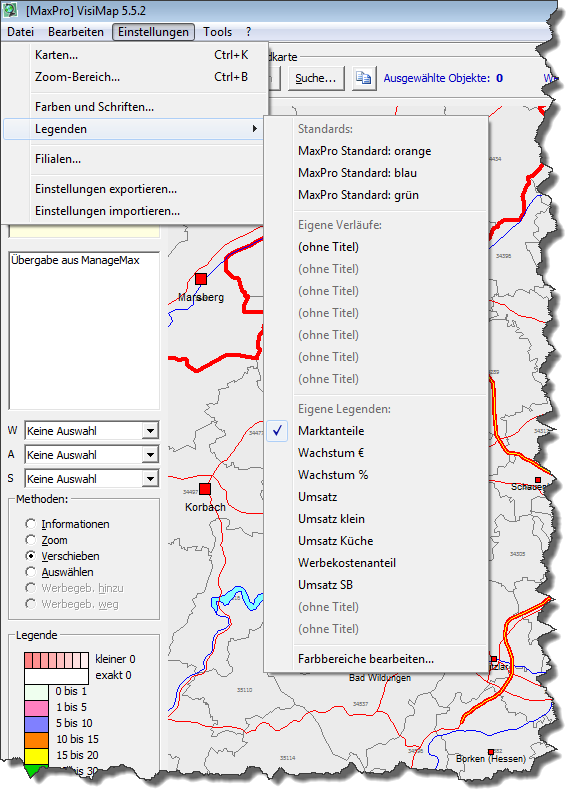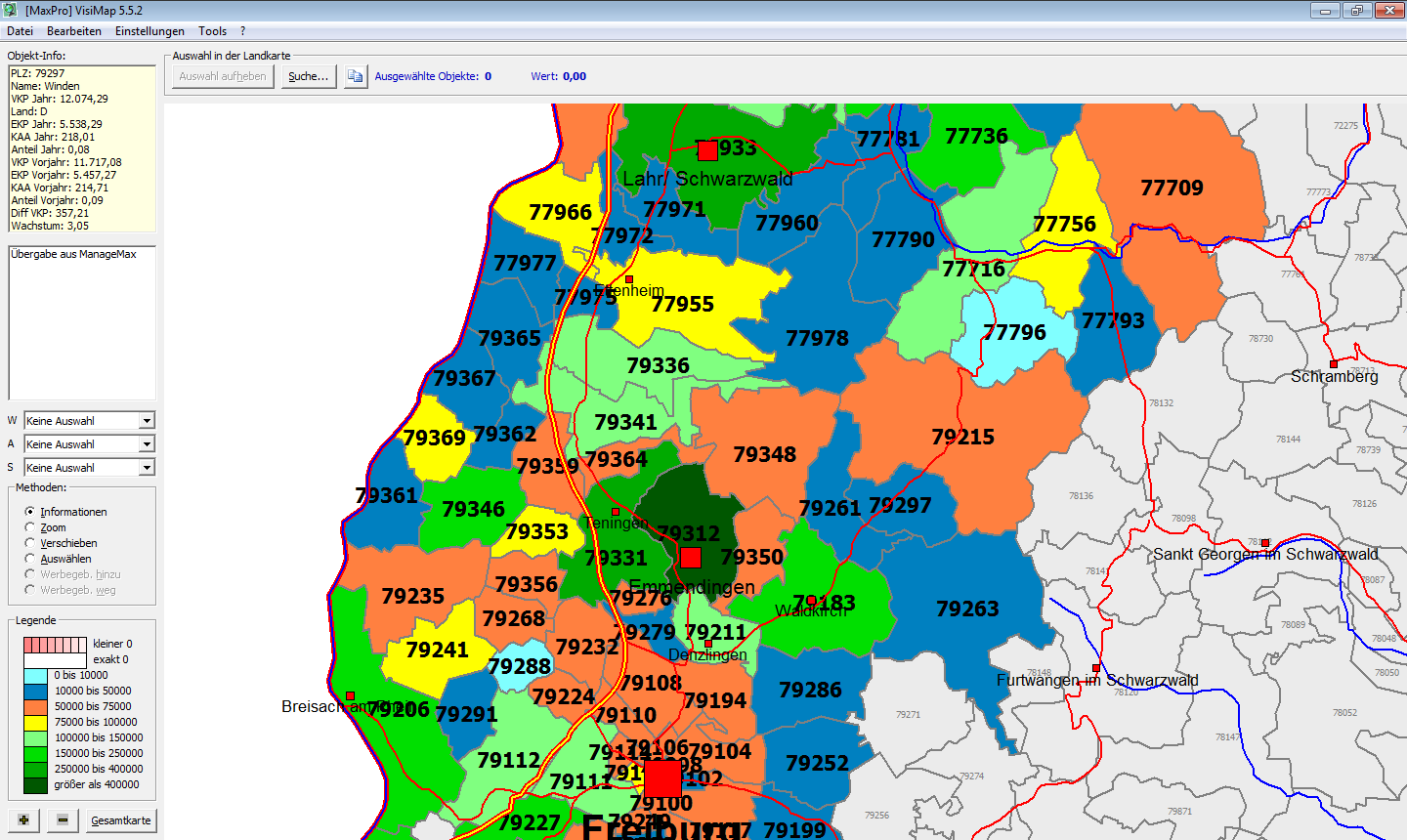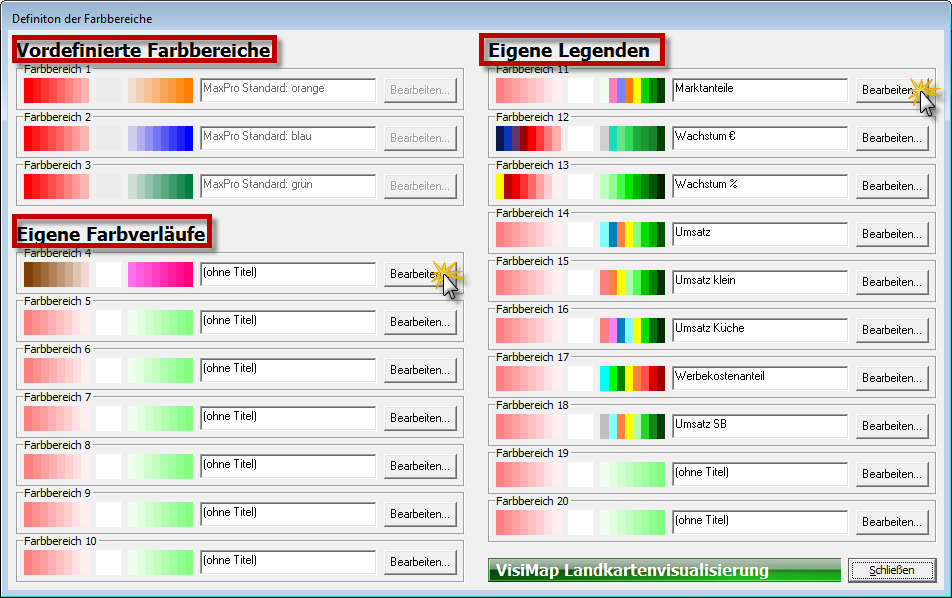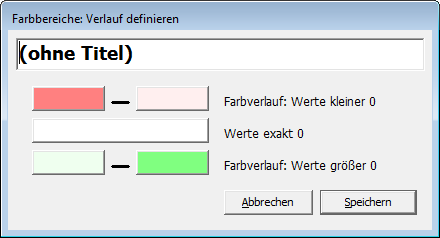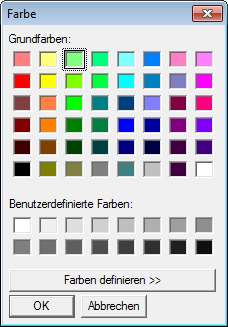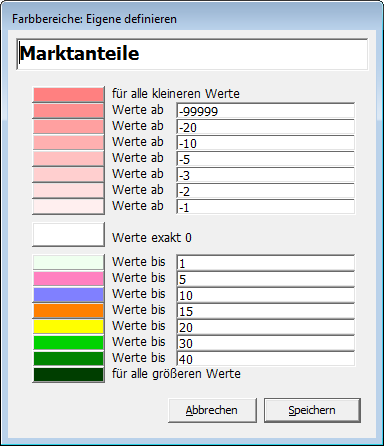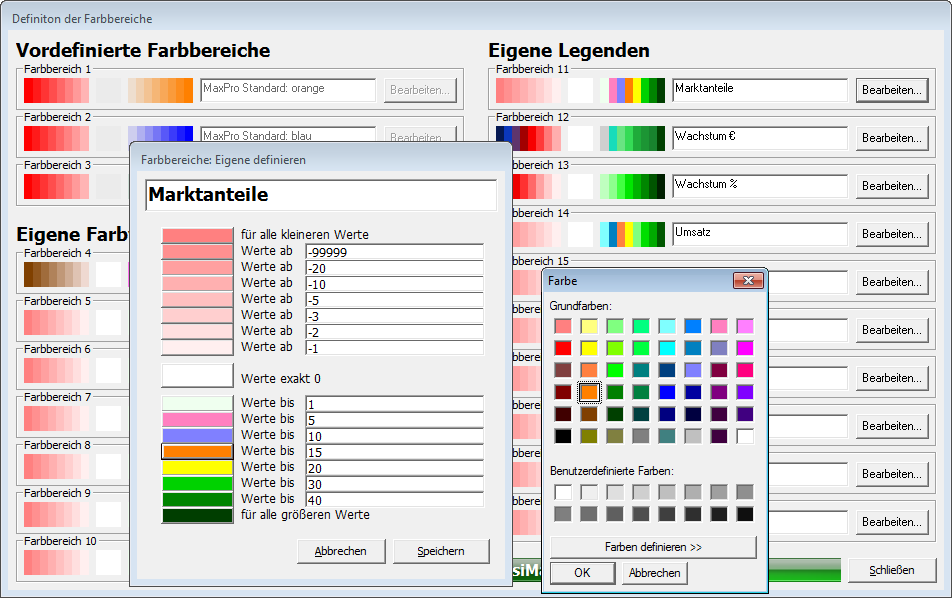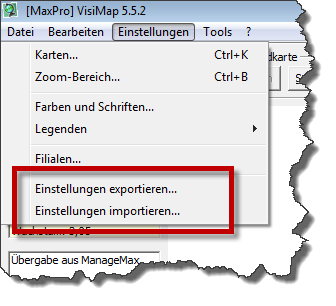Inhaltsverzeichnis
Visimap Bedienung
Das Programm VisiMap ist in der Max-Pro Software standardmäßig enthalten und dient zur Visualisierung mehrerer Auswertungen bzw. ist in einigen Menüpunkten zur besseren Gestaltung (optisch) der Informationsgewinnung integriert.
Der Start des Programmes erfolgt aus dem jeweiligen Menü heraus, oder aber aus dem Installationsordner „MaxPro Software“ heraus, den Sie im Startmenü in der Windowsoberfläche unter Programme finden.
Grundlagen
Hier nun einige Grundlagen zur Bedienung im VisiMap
Zu Beginn erscheint die Gesamtkarte von Deutschand mit dem Informations- und Auswahlmenü auf der linken Seite.
Im Bereich „Methoden“ können Sie Informationen zu PLZ Gebieten bekommen wie bspw. Umsatz aktuell und Vorjahr sowie einige mehr Details. Weiterhin können Sie in die Landkarte „Zoomen“, hereinzoomen und auch herauszoomen, die Karte „Verschieben“ und PLZ Gebiete „Auswählen“
Die aufgeführte Legende im unteren Teil, dient zur grafischen Darstellung der Auswertung von PLZ Gebieten. Näheres zum Thema „Legenden“ finden Sie in dieser Dokumentation weiter unten.
Die Menüzeile
In der Menüzeile „Datei“ können Sie folgendes aufrufen:
Wesentlicher Inhalt ist die Möglichkeit die Landkarte als Grafikdatei auf der Festplatte abzuspeichern.
Als Format haben Sie hier zwei verschiedene Dateitypen zur Auswahl:
- EMF (Enhanced Meta File)
- BMP (Bitmap Picture)
Wenn Sie die Landkarte im EMF-Format abspeichern, werden die Daten im Vektor-Format auf der Festplatte abgelegt. Damit haben Sie bei der Verwendung dieser Datei eine sehr hohe Qualität, unabhängig von der Bildschirm- oder Druckerauflösung. Allerdings ist zu beachten, dass aufgrund der Kartengröße die Datei sehr komplex werden kann, weshalb nicht alle Programme diese Dateien korrekt verarbeiten können.
Als Alternative haben Sie daher auch noch die Möglichkeit, die Karte im BMP-Format abzuspeichern. Mit diesem Format werden die Dateien auf der Festplatte zwar etwas größer, können dabei aber von den meisten Programmen problemlos verarbeitet werden.
Weiterhin bietet VisiMap auch die Möglichkeit, die Landkarte direkt nach Microsoft Word zu übergeben und als .doc-Datei abzuspeichern. Hierbei wird die aktuell angezeigte Landkarte als Bitmap-Grafik in ein neues Word-Dokument eingefügt und abgespeichert.
In der Menüzeile „Einstellungen“ sind die wesentlichen Programmeinstellungen für VisiMap anzulegen bzw. individuell anzupassen.
Die oberen Menüpunkte dienen dazu, das aktuell genutzte Farbschema umzuschalten. Sobald Sie hier einen Menüpunkt auswählen, wird die aktuell angezeigte Landkarte mit dem neuen Farbschema eingefärbt.
Das aktuell genutzte Farbschema ist im Menü mit einem kleinen Haken markiert (hier im Beispiel das Schema „Marktanteile“).
Um die Farbbereiche zu definieren und festzulegen, dient der Menüpunkt „Farbbereiche bearbeiten“ am Ende des Menüs.
Legenden
In VisiMap haben Sie die Möglichkeit, die Legenden und Farben zum Einfärben Ihrer Daten vollkommen frei zu definieren.
Farbbereiche
Im Wesentlichen gibt es 3 unterschiedliche Arten von Legenden bzw. Farbbereichen:
- Vordefinierte Farbbereiche:
Hierbei handelt es sich um von MaxPro vorgegebene Farbverläufe in Orange, Blau oder Grün
- Eigene Farbverläufe:
Diese Farbverläufe können von Ihnen frei definiert werden. Dabei wird eine kontinuierliche Farbveränderung (Farbverlauf) vom niedrigsten bis zum höchsten Wert vorgenommen.
- Eigene Legenden:
Hierbei sind sie vollkommen frei in Ihrer Definition. Abhängig vom Wert können Sie vollkommen beliebige Farbwerte festlegen. Hiermit können Sie beispielsweise gezielt Bereiche in der Landkarte hervorheben.
Farbbereiche bearbeiten
Hier erhalten Sie zunächst nochmals eine grafische Ansicht der aktuell definierten Farbbereiche und Farbverläufe.
Um diese zu Bearbeiten und Anzupassen, klicken Sie einfach auf die entsprechende Schaltfläche neben dem Farbbereich.
Die ersten 3 angezeigten Farbbereiche sind fest in VisiMap eingebaut und können nicht bearbeitet werden.
Farbverlauf bearbeiten
Um einen Farbverlauf zu definieren, sind nur wenige Parameter notwendig.
- Titel: Der Name dieses Farbschemas
- Farbe für Werte kleiner als 0
- Farbe für Werte exakt gleich 0
- Farbverlauf für die restlichen Werte
Dieser Farbverlauf wird automatisch für alle Werte zwischen 0 und dem Maximalwert berechnet. Es findet hierbei ein dynamischer Farbverlauf statt.
Um einen der angezeigten Farbwerte zu bearbeiten, klicken Sie einfach mit der Maus auf das entsprechende farbige Rechteck. Dabei öffnet sich automatisch ein Farbauswahlfenster, in dem Sie die Farbe für den selektierten Wert bearbeiten können.
Mit einem Klick unten auf „Farben definieren“ haben Sie hier noch weitere Einstellungsmöglichkeiten für weitere Farben.
Legenden Bearbeiten
Zur Definition der Legenden können Sie die Farben detaillierter festlegen.
Hierbei wird der Farbverlauf von Minimum bis Maximum nicht dynamisch interpoliert, sondern aufgrund Ihrer eigenen Grenzen festgelegt.
Einstellungen Import/Export
In VisiMap gibt es eine einfache Möglichkeit, die Einstellungen (also Farben und Grenzwerte der Legenden, Farben, Schriften, Filialen, etc.) aus einer bestehenden Installation als Datei zu exportieren, und auf einem anderen PC diese Dateien wieder einzulesen.
Wichtig ist dies, um auf allen PCs der Firma ein einheitliches Bild und Farbschema zu haben, ohne dass jeder die komplizierten Einstellungen selbst vornehmen muss.
Die Funktion hierfür finden Sie im Menü „Einstellungen“ als „Einstellungen exportieren“ bzw. „Einstellungen importieren“.
Speichern Sie die Einstellungsdatei (standardmäßig eine „“visimap.ini“-Datei) am einfachsten auf Ihr normales MaxPro Import-Laufwerk am Server ab, auf diese Weise können Sie ohne Probleme von allen PCs aus auf die Datei zugreifen.