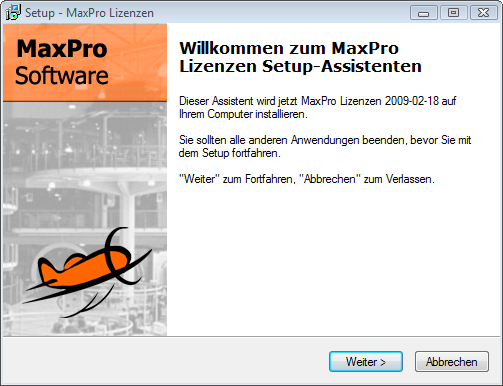Inhaltsverzeichnis
Einrichtung zum Selbst-Hosting auf dem eigenen Webserver
Lizenz-Update installieren
Wenn Sie von uns erstmals für den ManageMax Mobile freigeschaltet werden, müssen Sie zunächst auf dem ManageMax-Server (also dort, wo der tägliche Daten-Import aus der Warenwirtschaft läuft) das aktuelle Lizenz-Update aus unserem Kunden-Login installieren.
Das Lizenz-Update finden Sie direkt unter http://kunden.max-pro.de im Abschnitt „Basis-Installation“ zum Download:
Um die neuen Lizenzen zu installieren, müssen Sie lediglich diese Datei herunterladen und auf Ihrem PC ausführen.
Die Installation starten Sie einfach mit einem Klick auf den Knopf „Weiter“ → „Weiter“ → „Weiter“, Einstellungen im Setup sind nicht notwendig. Im Anschluss stehen Ihnen die neuen Lizenzdaten sofort zur Verfügung.
 Bitte beachten Sie auch den Abschnitt zum Internet Explorer 9 SmartScreen-Filter.
Bitte beachten Sie auch den Abschnitt zum Internet Explorer 9 SmartScreen-Filter.
ManageMax Parameter einstellen
Als nächstes starten Sie auf eben diesem Import-Server den ManageMax und öffnen dort das Menü Administration ⇒ Programm-Parameter ⇒ Gruppe „Import Allgemein“.
Hier stellen Sie bitte die folgenden Parameter ein:
- Parameter 2461 „HTML Handheld: Export nach dem Datenimport“ = Ja
- Parameter 2466 „HTML Handheld: Upload nach dem Import“ = Nein
Damit wird die Datenübertragung der Handheld-Daten auf unseren MaxPro-Webserver verhindert (siehe unten).
- Parameter 2467 „HTML Handheld: Upload Kundenname“ = (leer lassen)
Da kein Upload auf den MaxPro-Webserver stattfinden soll, lassen Sie diesen Parameter bitte leer.
Als nächstes wechseln Sie in den Programm-Parametern in die Gruppe „Handheld: HTML“ und stellen dort die folgenden Parameter ein:
- Parameter 2297 „Artikel-Fotos: Exportieren?“ = Nein
Aufgrund der extrem großen Datenmenge für alle Artikelfotos sollte dieser Parameter nur nach Rücksprache mit dem MaxPro Support aktiviert werden. Je mehr Fotos Sie im ManageMax haben, desto länger dauert das Erstellen der ManageMax Mobile Schnittstelle, und je nach Geschwindigkeit der Internet-Anbindung, kann dadurch der tägliche Datenimport mehrere Stunden dauern.
- Parameter 2134 „Handheld: Übergabepfad“ = C:\ManageMax\Handheld\ (oder ein ähnliches Verzeichnis auf der Festplatte)
Dieses Verzeichnis dient temporär dazu, die Handheld-Dateien auf der Festplatte zwischenzuspeichern, bevor die Daten an den Server übertragen werden.
- Parameter 2218 „Notiz-Funktion: Email-Adresse“ = Ihre Email-Adresse
Weitere Informationen Email-Notiz-Funktion
Email-Notiz-Funktion
Die übrigen Parameter dieser Gruppe können Sie zunächst auf der Standard-Einstellung belassen.
Daten-Import starten
Damit Sie den ManageMax Mobile sofort ausprobieren können, müssen Sie als nächstes den Daten-Import im ManageMax anstoßen. Dies können Sie entweder manuell über das Menü Administration ⇒ Import / Export ⇒ Import ausführen, oder aber Sie beenden den ManageMax und starten den automatischen Import über die Windows Geplanten Tasks oder die Windows Aufgabenplanung.
Nachdem der Import abgeschlossen ist, sollten Sie nun in dem oben eingestellten Übergabepfad (Parameter 2134) die fertig aufbereiteten Handheld-Daten vorfinden. Im Wesentlichen handelt es sich dabei um eine ganzen Satz an statischen fertigen HTML-Dateien mitsamt Grafiken und Bildern.
Übertragung auf den Web-Server
Diese Dateien müssen Sie nun auf den Web-Server Ihres Providers übertragen, um diese direkt Online bereitstellen zu lassen. Hierzu gibt es viele verschiedene Möglichkeiten, etwa über das MS-DOS-FTP-Kommando, über Sync-Tools oder Programme wie Robocopy, FileZilla, SyncBack, etc. Welches Tool Sie hierzu verwenden möchten, bleibt Ihnen freigestellt, wir können hier auch keine generelle Empfehlung geben.
Es empfiehlt sich natürlich, diese Datenübertragung auf den Web-Server so zu automatisieren, dass dieser auch täglich nach dem Import automatisch stattfindet. Hierzu haben Sie entweder die Möglichkeit, direkt im Programm-Parameter 2462 eine Batchdatei zu hinterlegen, die den Datentransfer übernimmt. Dabei müssen Sie aber unbedingt darauf achten, dass diese Batchdatei sich immer sauber beendet und nicht hängen bleiben darf, um keine Probleme mit dem ManageMax zu verursachen.
Wir empfehlen daher, den Datentransfer direkt über die Windows Aufgabenplanung vorzunehmen, um keine Konflikte zu erzeugen. Hierzu können Sie einfach weitere Tasks an den vorhandenen ManageMax-Import-Job mit anhängen, die dann automatisch nach dem fertigen Import gestartet werden.
 Aufgabenplanung mit mehreren Aktionen
Aufgabenplanung mit mehreren Aktionen
Da die Übertragung von mehreren tausend Dateien aber immer wieder Probleme macht, haben wir als Alternative ein kleines Hilfsprogramm geschaffen, das das Handheld-Verzeichnis komplett nimmt, als Zip-Datei verpackt, und diese Zip-Datei dann per FTP auf einen beliebigen Server hochlädt: ZipAndUpload. Damit läuft die Übertragung des Verzeichnisses sehr schnell durch (die Übertragung einer einzelnen großen Datei per FTP ist immer schneller, als die Übertragung vieler kleiner Dateien).
Allerdings müssen Sie sich dann um das Entpacken dieser Zip-Datei auf dem Webserver selbst kümmern. Bei Unix-Servern können Sie hier etwa einen Cron-Job anlegen, der die Datei dann zu einer bestimmten Uhrzeit entpackt, etc. Sprechen Sie hier bitte mit Ihrem Provider, was es an Möglichkeiten gibt.
 Hilfsprogramm ZipAndUpload
Hilfsprogramm ZipAndUpload