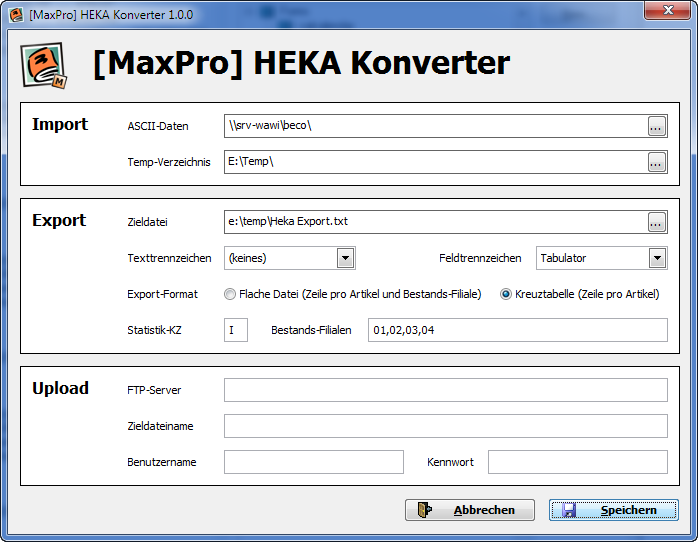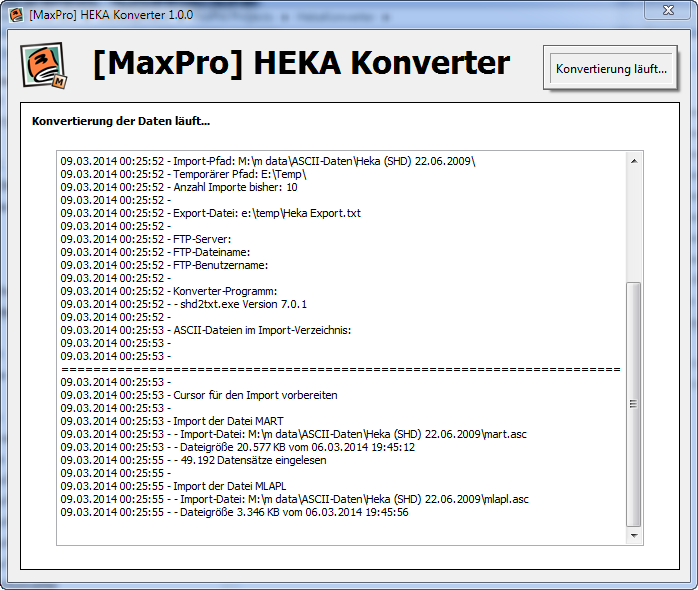Inhaltsverzeichnis
HEKA Konverter
Programmstart
Konfiguration
Beim Programmstart auf „Konfiguration öffnen“ klicken.
Import
- ASCII-Daten: Quellverzeichnis mit den Daten aus der Warenwirtschaft (meist \\servername\beco)
- Temp-Verzeichnis: Temporäres Verzeichnis für Zwischenergebnisse
Export
- Zieldatei: Zu exportierende Datei auf der lokalen Festplatte
- Texttrennzeichen: optional Texttrennzeichen, etwa Anführungszeichen
- Feldtrennzeichen: Tabulator, Komma oder Semikolon
- Export-Format: Dateiformat, flache Datei oder Kreuztabelle (siehe unten)
- Statistik-KZ: Statistik-Kennzeichen aus dem Artikelstamm, nach dem gefiltert werden soll
- Bestands-Filiale: Komma-getrennte Liste aller Bestands-Filialen zur Auswertung; ist die Liste leer, werden alle freien Bestände berücksichtigt, egal aus welcher Filiale
Upload
- FTP-Server: Name oder IP-Adresse des FTP-Servers
- Zieldateiname: Name (und optional Verzeichnis) der Zieldatei auf dem FTP-Server
- Benutzername und Kennwort: Zur Anmeldung am FTP-Server
Manuelle Konvertierung
Beim Programmstart auf „Konvertierung starten“ klicken, um die Konvertierung manuell anzustossen:
Die Konvertierung benötigt keine weiteren Benutzereingriffe. Das Programm beendet sich im Anschluss an die Konvertierung von selbst.
Tipp: Die Logfiles zum Export werden abgespeichert unter C:\ProgramData\MaxPro\Logfiles\HekaKonverter\
Aufrufparameter
Das Programm HekaKonverter.exe kann auch mittels Parametern direkt gestartet werden:
Konvertierung direkt starten:
cd C:\Program Files (x86)\HekaKonverter\ HekaKonverter.exe run
Einstellungs-/Konfigurations-Fenster öffnen:
HekaKonverter.exe config
Export-Datei: Flaches Dateiformat
Die Export-Datei im Format „Flache Datei“ enthält die folgenden Spalten:
| Nr | Spalte | Inhalt |
|---|---|---|
| 1 | Artikel | Artikelnummer aus dem Feld „Statistische Modellbezeichnung“ |
| 2 | Bestands-Filiale | Filiale-Nummer der Bestands-Filiale |
| 3 | Menge | Bestands-Menge freier Bestand in dieser Filiale |
Wichtig: Ist ein Artikel in mehreren Bestands-Filialen vorhanden, so ist der Artikel in dieser Datei mehrfach aufgelistet, jeweils ein Datensatz pro Artikel und pro Bestands-Filiale! Artikel ohne Bestand werden in dieser Datei nicht aufgelistet, es gibt also keine Datensätze mit Menge 0.
Export-Datei: Kreuztabelle
Die Export-Datei im Format „Kreuztabelle“ enthält die folgenden Spalten:
| Nr | Spalte | Inhalt |
|---|---|---|
| 1 | Artikel | Artikelnummer aus dem Feld „Statistische Modellbezeichnung“ |
| 2 | Bestands-Filiale 00 | Bestands-Menge freier Bestand in Filiale 00 |
| 3 | Bestands-Filiale 01 | Bestands-Menge freier Bestand in Filiale 01 |
| 4 | Bestands-Filiale 02 | Bestands-Menge freier Bestand in Filiale 02 |
| 5 | Bestands-Filiale 03 | Bestands-Menge freier Bestand in Filiale 03 |
| etc. | etc. | Bestands-Menge freier Bestand in Filiale … |
Wichtig: In der Export-Datei sind bei diesem Format alle Artikel enthalten, egal ob diese Bestand haben oder nicht. Die einzelnen Bestands-Filialen sind als Spalten aufgelistet. Ist in einer Filiale kein Bestand vorhanden, wird die Spalte mit Menge 0 aufgeführt.
Automatische Konvertierung
Die automatische Konvertierung funktioniert identisch zum automatischen Import im ManageMax:
 ManageMax Auto-Import anlegen (Aufgabenplanung)
ManageMax Auto-Import anlegen (Aufgabenplanung)
 ManageMax Auto-Import anlegen (Geplante Tasks)
ManageMax Auto-Import anlegen (Geplante Tasks)
Kurzzusammenfassung:
- Windows ⇒ Systemsteuerung ⇒ Verwaltung ⇒ Aufgabenplanung
- Links auf „Aufgabenplanungsbibliothek“ klicken
- Rechts unter „Aktionen“ auf „Aufgabe erstellen…“ klicken
Einstellungen:
- Reiterkarte „Allgemein“:
- Name: Heka Konverter
- Sicherheitsoptionen: Benutzer „Administrator“ auswählen
- Haken setzen bei „Unabhängig von der Benutzeranmeldung ausführen“
- Reiterkarte „Trigger“:
- Neuen Trigger erstellen
- Ausführung täglich um beispielsweise 7:00 Uhr
- Reiterkarte „Aktionen“
- Neue Aktion erstellen
- Aktion: „Programm starten“
- Programm:
C:\Program Files (x86)\HekaKonverter\HekaKonverter.exe - Argumente hinzufügen:
run - Starten in:
C:\Program Files (x86)\HekaKonverter\
Die Aufgabe kann einfach mit rechter Maustaste ⇒ Ausführen gestartet werden