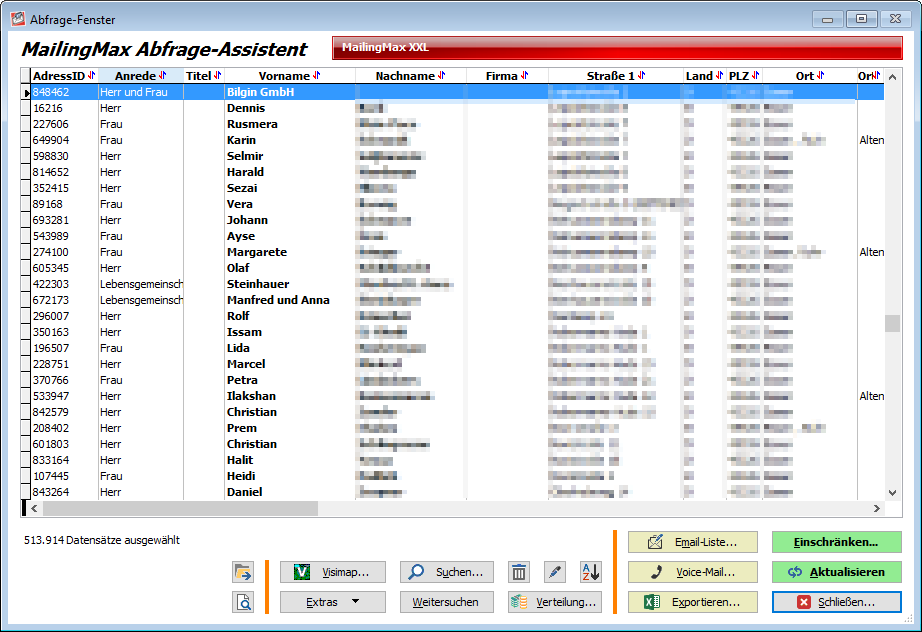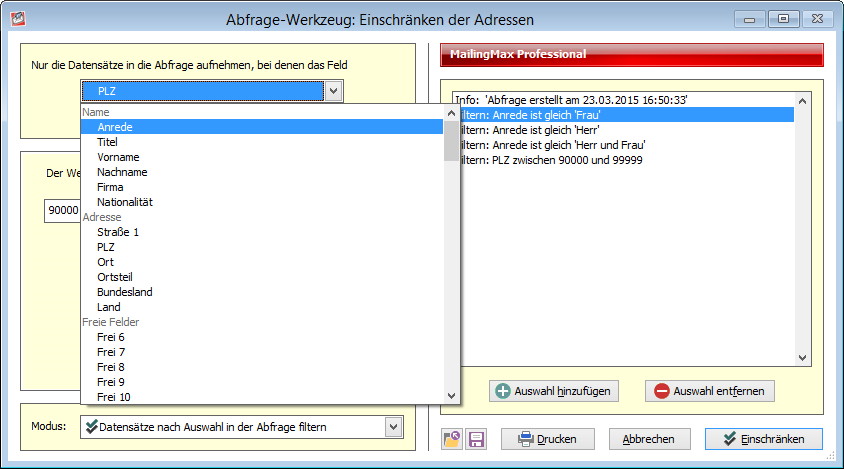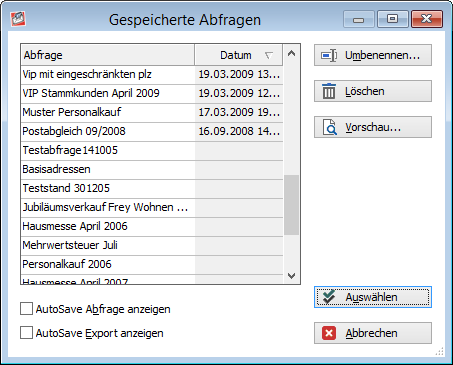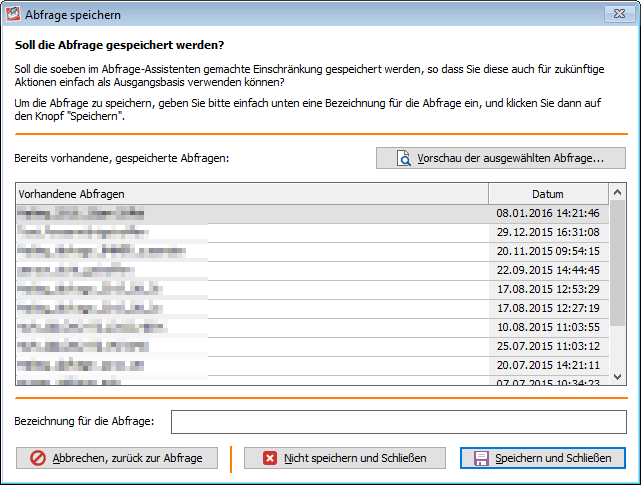Inhaltsverzeichnis
Abfrage einschränken
Wenn Sie sich im MailingMax Abfrage-Assistenten befinden, haben Sie dort eine einfache Möglichkeit, Ihre Abfrage individuell anzupassen und das Zielergebnis „zusammenzuklicken“, indem Sie dort einfach den Knopf „Einschränken“ verwenden.
Einschränken-Fenster
Durch das Einschränken können Sie auf alle Felder der Datenbank zugreifen, und können so Ihr Zielgruppe bis ins Detail definieren.
Die angezeigten Kriterien, die Sie einfach oben links auswählen können, sind weitgehend selbst erklärend, auf eine detaillierte Auflistung wird daher hier verzichtet.
Zur Auswahl geben Sie einfach oben links das gewünschte Kriterium an (etwa die „Anrede“). Sie erhalten dann im Feld darunter eine Auswahl oder ein Eingabefeld, um das Kriterium genauer zu definieren, etwa die zur Verfügung stehenden Anreden. Diese geben Sie hier direkt ein oder wählen diese aus der Liste aus.
Im Feld darunter können Sie sodann den „Modus“ festlegen, also ob alle Adressen mit diesen Kriterien aus dem Ergebnis gefiltert oder gelöscht werden sollen.
„Datensätze nach Auswahl in der Abfrage filtern“ bedeutet einfach, es bleiben im Ergebnis nur noch die Adressen übrig, bei denen das Kriterium zutrifft, alle anderen Adressen sind nicht Bestandteil des Ergebnisses.
Alternativ können Sie mit dem Modus „Datensätze nach Auswahl aus der Abfrage löschen“ das genaue Gegenteil bewirken: Es bleiben nur die Adressen übrig, bei denen das Kriterium nicht zutrifft.
Anschließend klicken Sie rechts auf „Auswahl hinzufügen“, um die getroffene Auswahl zu speichern. Wie oben im Screenshot gezeigt werden die ausgewählten Kriterien dann rechts in der Liste angezeigt.
So können Sie die Kriterien einfach der Reihe nach zusammenklicken, bis Sie die gewünschte Auswahl fertig haben. Mit einem Klick auf „Einschränken“ wird die Auswahl übernommen und mit Ihrem Adressbestand verrechnet. Der Abfrage-Assistent zeigt dann das Ergebnis an, also alle Adressen, die zu dieser Einschränkung übereinstimmen.
Das Einschränken-Fenster können Sie immer wieder aus dem Abfrage-Assistenten heraus aufrufen und weiter verfeinern, oder wieder schließen, um das Ergebnis zu kontrollieren.
Sind Sie mit dem Ergebnis zufrieden, verwenden Sie den Export-Assistenten, um die Ergebnisauswahl als Datei zu exportieren.
Abfragen speichern und laden
Damit Sie nicht immer bei Null beginnen müssen, können Sie die einmal gemachten Abfragen auch jederzeit speichern oder wieder öffnen. Hierzu finden Sie entweder direkt im Abfrage-Assistenten oder auch im Einschränken-Fenster unten zwei Schaltflächen zum Öffnen oder Speichern der Abfragen.
Bei der nächsten Werbeaktionen können Sie so direkt auf die Abfrage der letzten Aktion zurückgreifen und müssen lediglich die Kriterien neu anpassen, anstatt alles nochmal von Vorne zu beginnen.
In diesem Öffnen-Fenster sehen Sie alle zuletzt gespeicherten Abfragen. Mit dem Knopf „Vorschau“ können Sie nachsehen, was die Kriterien dieser Abfrage waren. Alte Abfragen können Sie hier auch wieder ganz einfach Löschen, falls Sie diese nicht mehr benötigen.
Immer wenn Sie den Abfrage-Assistenten schließen oder einen Datenexport durchführen, wird die Abfrage abgespeichert, auch wenn Sie dies nicht expliziert anklicken. Diese automatisch gespeicherten Abfragen sehen Sie, wenn Sie den Haken setzen bei „AutoSave Abfragen anzeigen“ oder „AutoSave Export anzeigen“ setzen.
Schließen des Abfrage-Assistenten
Wenn Sie den Abfrage-Assistenten schließen, während eine Abfrage geladen ist (also wenn Kriterien im Einschränken-Fenster hinterlegt sind), werden Sie gefragt, ob Sie die aktuelle Abfrage speichern möchten.
Hier sollten Sie die Abfragen immer speichern, wenn Sie etwas mehr als nur einen Test gemacht haben, um auch weiterhin den Überblick zu behalten. Bitte vergeben Sie hierbei immer aussagekräftige Bezeichnungen, sonst wird es schnell sehr unübersichtlich.
Weitere Informationen
 Welche Kriterien sollte eine Abfrage immer mindestens enthalten?
Welche Kriterien sollte eine Abfrage immer mindestens enthalten?
 Beispiele für etwas komplexere Abfragen finden Sie im Kapitel Zielgruppengenaue Werbung -- Mikro-Marketing
Beispiele für etwas komplexere Abfragen finden Sie im Kapitel Zielgruppengenaue Werbung -- Mikro-Marketing
Spezielle Hinweise zu den Selektionskriterien
 Filtern nach Geburtstag vs. Geburtsdatum
Filtern nach Geburtstag vs. Geburtsdatum
 Filtern nach Inaktiven Adressen
Filtern nach Inaktiven Adressen
 Filtern nach Einverständniserklärungen
Filtern nach Einverständniserklärungen
 Filtern nach Positionskennzeichen
Filtern nach Positionskennzeichen
 Filtern nach Umsatz -- nur erledigte oder inkl. offene Positionen
Filtern nach Umsatz -- nur erledigte oder inkl. offene Positionen
 Filtern nach Import-Datum -- erstes (ältestes) oder letztes (neuestes) Importdatum
Filtern nach Import-Datum -- erstes (ältestes) oder letztes (neuestes) Importdatum
 Filtern nach Addressfactory Statuscodes
Filtern nach Addressfactory Statuscodes
 Sonderfunktion Ergebnis umdrehen/invertieren
Sonderfunktion Ergebnis umdrehen/invertieren
 Sonderfunktion Vornamen-Filter, nur eine Person pro Haushalt
Sonderfunktion Vornamen-Filter, nur eine Person pro Haushalt