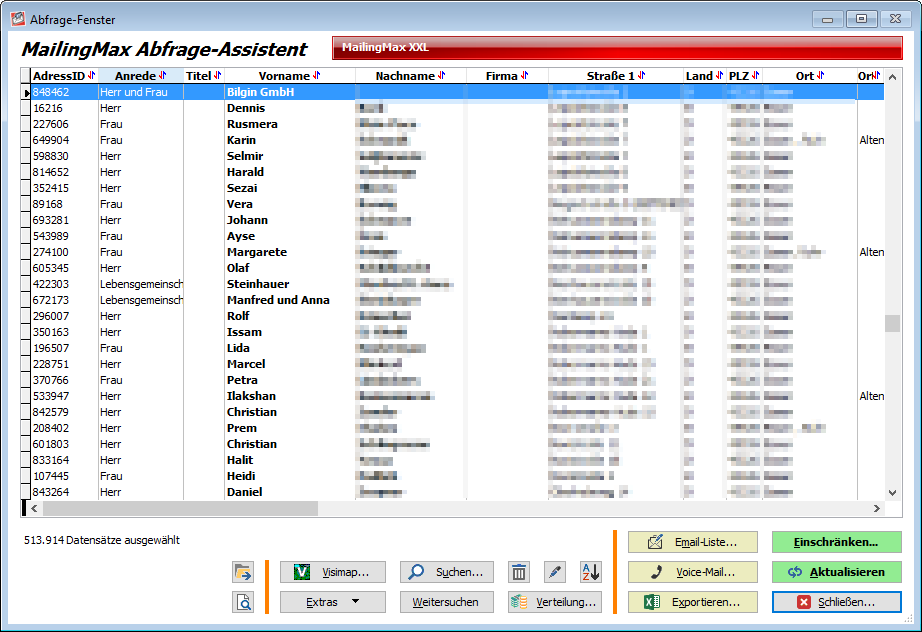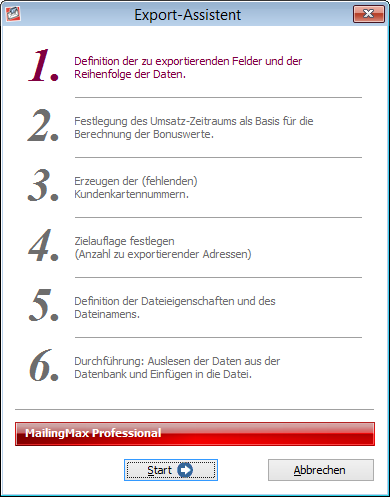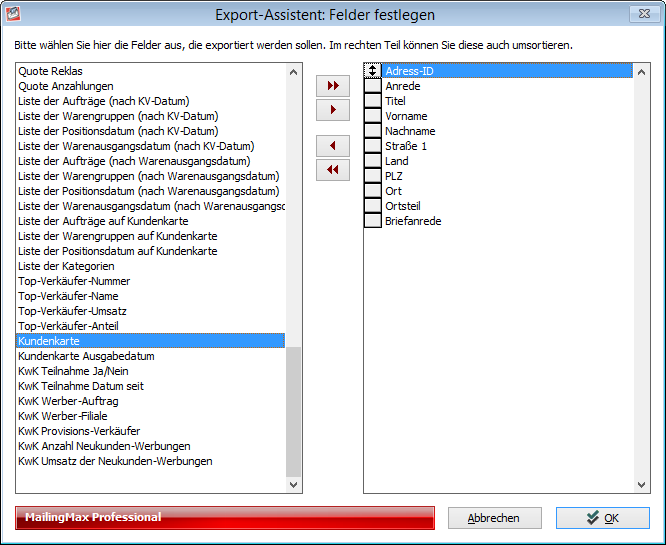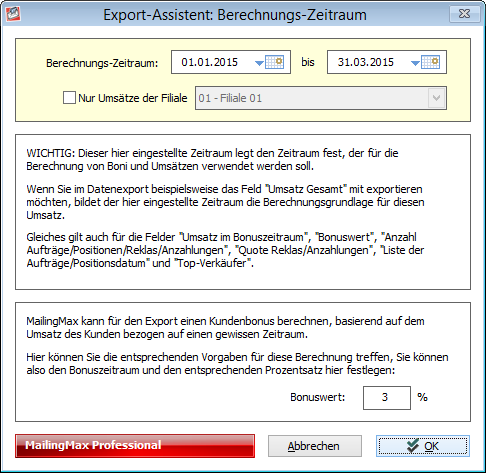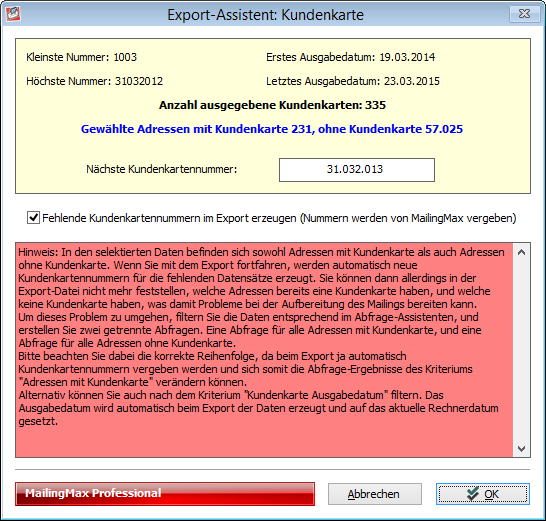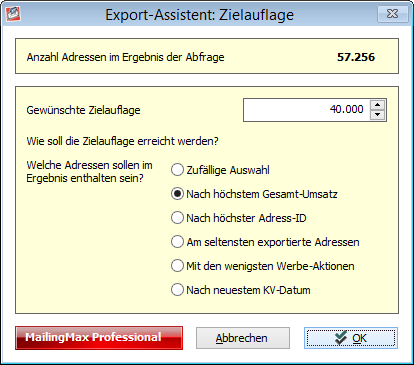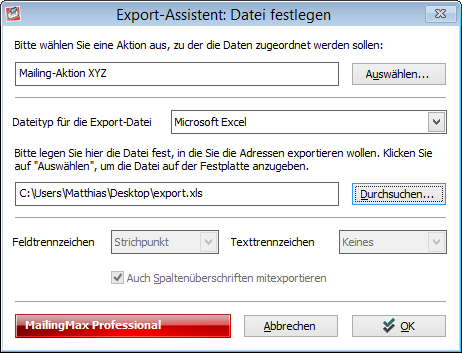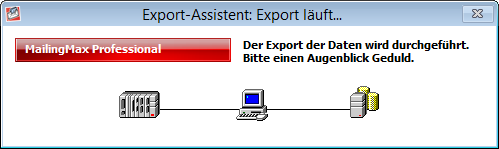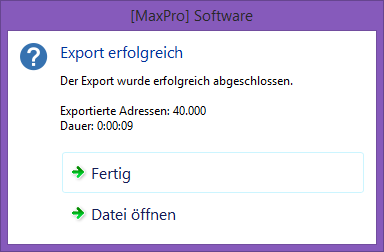Inhaltsverzeichnis
Export-Assistent
Wenn Sie sich im MailingMax Abfrage-Assistenten eine Abfrage zusammengeklickt haben, können Sie nun ganz einfach mit Hilfe des Export-Assistenten die selektierten Adressen in eine Text- oder Excel-Datei auslagern, um diese an den Lettershop weiterzugeben oder mittels eines Word Serienbriefs selbst auszudrucken.
Hierzu finden Sie unten rechts die Schaltflächen „Exportieren“, „Email-Liste“ oder „Voice-Mail“. Der Export ist in allen drei Varianten nahezu identisch. Der Unterschied ist lediglich, dass beim Export als „Email-Liste“ nur die Adressen exportiert werden, die auch eine Email-Adresse hinterlegt haben, und beim Export als „Voice-Mail“ nur die Adressen, die mindestens eine Telefon-Nummer hinterlegt haben. Ansonsten ist der Ablauf identisch, im Folgenden wird daher der normale Export beschrieben.
Export starten
Der Export-Assistent besteht im wesentlichen aus den folgenden 6 Schritten:
Los geht es mit einem Klick auf „Start“.
Schritt 1: Feld-Auswahl
Zunächst will das Programm wissen, welche Datenfelder in der Exportdatei enthalten sein sollen. Hier müssen natürlich alle Adressfelder (Anrede, Titel, Vorname, Nachname, Straße 1, Land, PLZ, Ort und Ortsteil) enthalten sein. Zusätzlich sollte auch auf jeden Fall die Adress-ID mit enthalten sein, um diese mit auf den Brief aufdrucken zu können.
Siehe auch:  Massen-Löschen
Massen-Löschen
Aber wie hier zu sehen ist, stehen natürlich auch alle weiteren Felder zur Abfrage zur Verfügung.
Wenn Sie Felder ausgewählt haben, sehen Sie bei den Zeilen in der rechten Fensterhälfte ein kleines graues Kästchen vor jeder Zeile. Damit können Sie auf Wunsch noch die Reihenfolge der Felder ändern, indem Sie diese Kästchen einfach mit der Maus verschieben.
Schritt 2: Umsatz-Zeitraum
Wenn Sie bei den Feldern mindestens ein Feld ausgewählt haben, das sich auf einen Umsatz oder Warengruppen oder KV-Positionen bezieht, so erscheint hier nun ein zweiter Schritt, in dem Sie festlegen müssen, auf welchen Zeitraum sich dieser zu exportierende Umsatzwert beziehen soll. Dieser Zeitraum muss nicht unbedingt identisch sein zu dem im Einschränken abgefragten Zeitraum.
Haben Sie kein Umsatzfeld ausgewählt, so wird dieser Schritt automatisch übersprungen.
Schritt 3: Kundenkarten-Nummern
Wenn Sie die Kundenkarten-Nummern automatisch vom MailingMax erzeugen lassen, so können Sie hier automatisch fehlende Kundenkarten-Nummern berechnen lassen, falls es Kunden ohne Kundenkarte gibt.
Haben Sie das Kundenkarten-Modul nicht im Einsatz, oder haben Sie kein Kundenkarten-Feld bei der Feldauswahl (Schritt 1) ausgewählt, so wird dieser Schritt automatisch übersprungen.
Schritt 4: Zielauflage
Im Schritt 4 können Sie nun auf Wunsch die Zielauflage anpassen.
Siehe auch:  Detaillierte Informationen zur Zielauflage
Detaillierte Informationen zur Zielauflage
Schritt 5: Datei und Aktion festlegen
Der Schritt 5 fragt nun als letztes nach der Werbeaktion, dem Dateiformat sowie dem Dateinamen, unter dem die Adressen abgespeichert werden sollen.
Siehe auch:  Menü Stammdaten ⇒ Aktionen
Menü Stammdaten ⇒ Aktionen
Siehe auch:  Export als Excel-Datei oder Text-Datei?
Export als Excel-Datei oder Text-Datei?
Wenn Sie als Export-Format eine Textdatei verwenden, können Sie noch festlegen, welches Feldtrennzeichen und welches Texttrennzeichen verwendet werden soll. Am unproblematischsten ist eine Verarbeitung mit dem Feldtrennzeichen „Tabulator“ und dem Texttrennzeichen „Keines“. Der Haken bei „Auch Spaltenüberschriften mitexportieren“ sorgt dafür, dass in der ersten Zeile der Datei eine Überschrift steht, um welche Spalte es sich hierbei handelt.
Schritt 6: Export durchführen
Der letzte Schritt sorgt nun dafür, das die Datei exportiert und auf die Festplatte geschrieben wird.
Im Anschluss daran haben Sie direkt die Möglichkeit, die Exportdatei zur Ansicht zu Öffnen.